Elementorのインストール方法 画像付きで解説
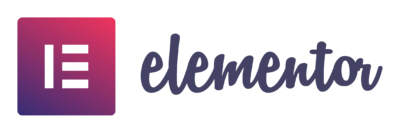
こんにちは!トラ蔵です。
本記事ではElementorをWordpressにインストールする方法/手順を画像多めで説明していきたいと思います。
Elementorはインストール後の操作画面等は日本語対応できているのですが、プラグインをインストールしたりElementorの公式サイトは英語なので混乱してしまう人もいるかもしれません。
そもそも新しいソフトを使うこと自体結構ストレスですし、それが更に英語となると余計にストレスなので、自分の事例を共有することで参考にしてもらえればと思います。
では、早速ですが本記事では大きく2つについて説明させて頂きます。
まず前半部分ではElementor(無料版)をWordpressにインストールする方法を説明します。やり方は色々あるのですが、最も手っ取り早い方法を紹介します。
そして後半はElementor Proをインストール(又はElementorからのアップグレード)する方法です。
Elementorの無料版とPro版の違いについては、
・FooterやHeaderのデザインが可能なのでデザインできる領域が拡大する
・Templateが沢山あるのでデザインが効率的に進む
・モジュールが増えるので出来ることの幅が広がる
など色々ありますが、詳しくはこちらにまとめていますので、興味あれば参考にしてみて下さい。
Elementor(無料版)のインストール手順
その他のプラグインと同様に、Wordpressのメニューバーのプラグインの新規追加から進めます。
1:プラグインのインストールと有効化
まずはElementorをインストールしたいサイトのWordpressログインし、左側のメニューバーからプラグインの新規追加をクリックします。
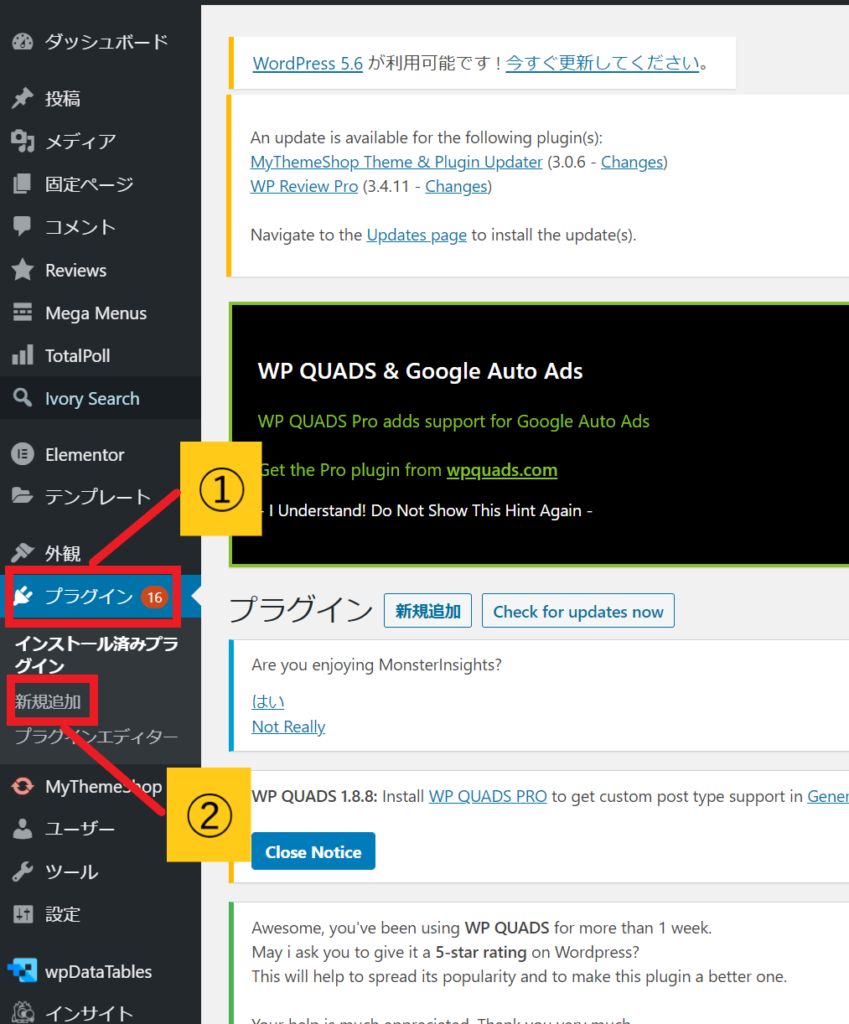
検索窓に「Elementor」を入力し、検索結果から下図のElementorプラグインの「今すぐインストール」をクリックします。
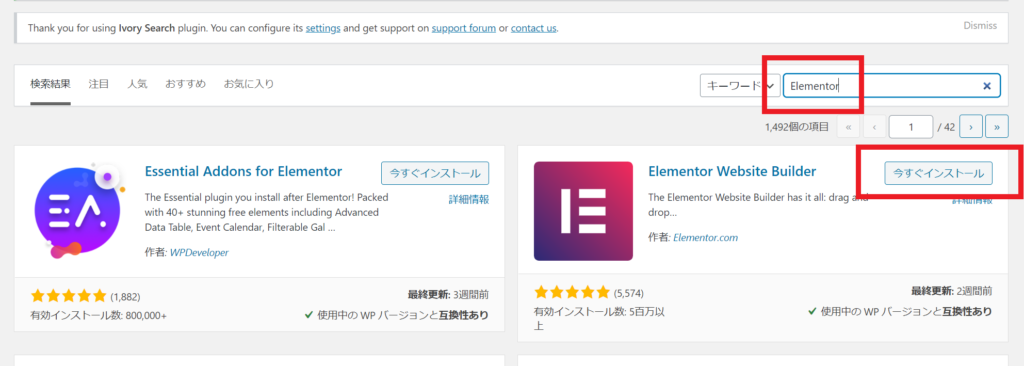
するとインストールが開始されます。
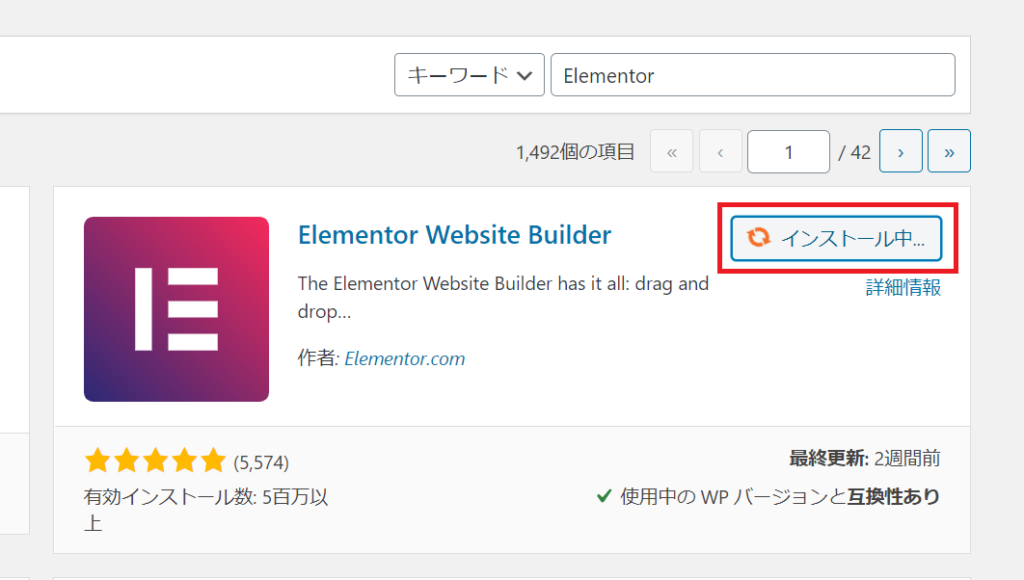
下図のようにボタンが青色背景の「有効化」に変わったらインストール完了です。
「有効化」ボタンをクリックしてプラグインを有効化します。
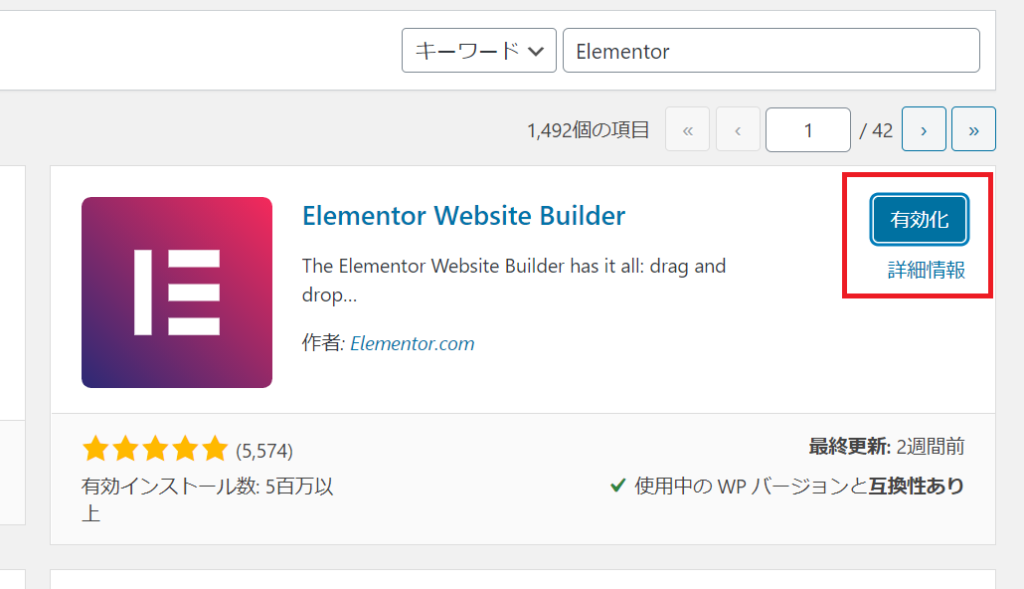
2:Elementorの起動方法
では、Elementorを立ち上げてみましょう。
WordPressのメニューバーから「投稿」をクリックし、「新規追加」をクリックします。
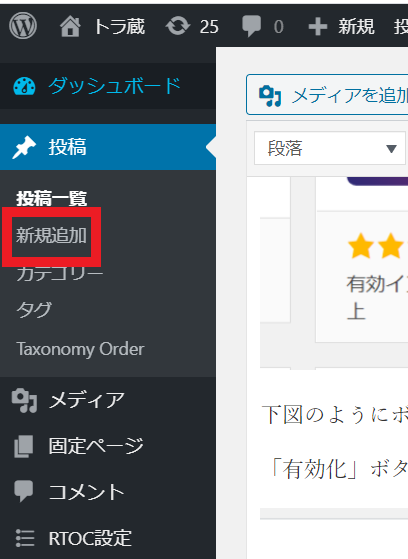
すると、下図のように新しい投稿を行う画面に「Elementorで編集」というボタンが追加されているのが分かります。
これを選択します。
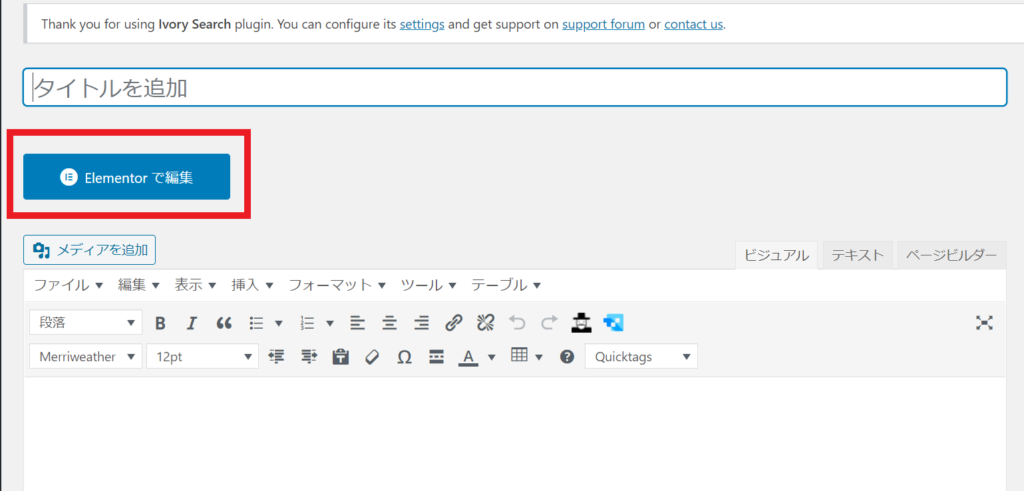
画面が下図のように変わったら完了です。
その際にロリポップを使っている人だと「403 forbidden」とエラーになることがあるので、その場合はElementorのサーバーエラー403の解決方法を参考に解決して下さい。
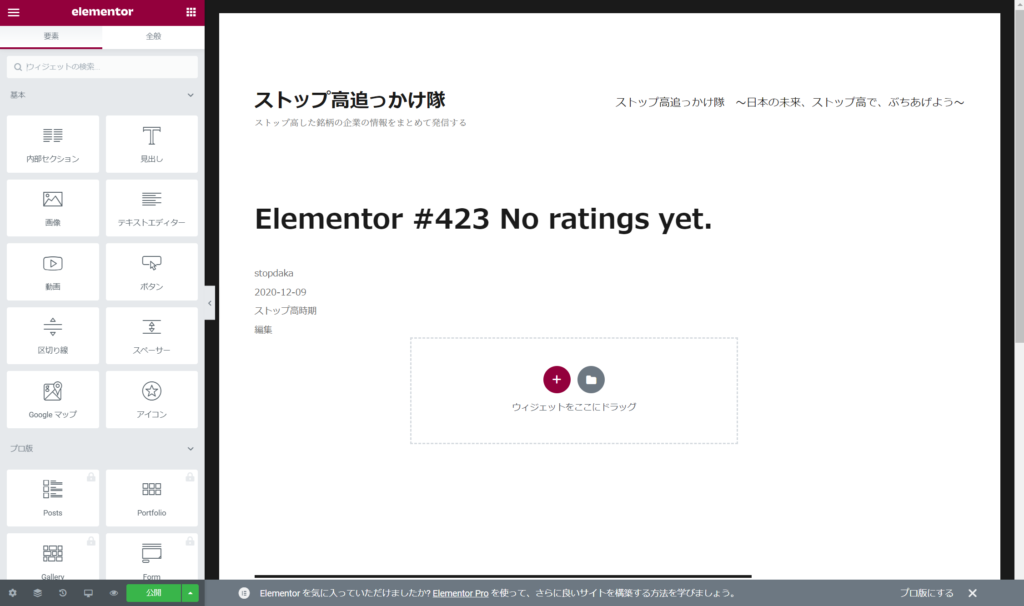
インストールに関しては以上です!
画面左側にあるモジュールをドラッグ&ドロップしてページのデザインを進めていきましょう!
2.Elementor Proのインストール手順
続いてElementor Proのインストール手順について説明します。
まずElementor公式サイトにもありますが、Pro版のプランは大きく5つに分かれていて、それぞれで異なる料金設定となっています。
違いとしてはPro版をインストール出来るサイトの上限数のみです。
Elementor Proの3つの有料プランを比較 違いとおすすめのプランに詳しく考察していますが、私はサイトを複数(3サイト以上)持っているのでExpertを購入しましたが、3サイト以上作る予定がない人はEssentialプラン(1サイトのみ)やAdvanceプラン(3サイトのみ)を選択します。
1 Pro版のプラグイン(ライセンスキー)を購入
Elementor公式サイトにアクセスし、以下のいずかれのプランを選択します。
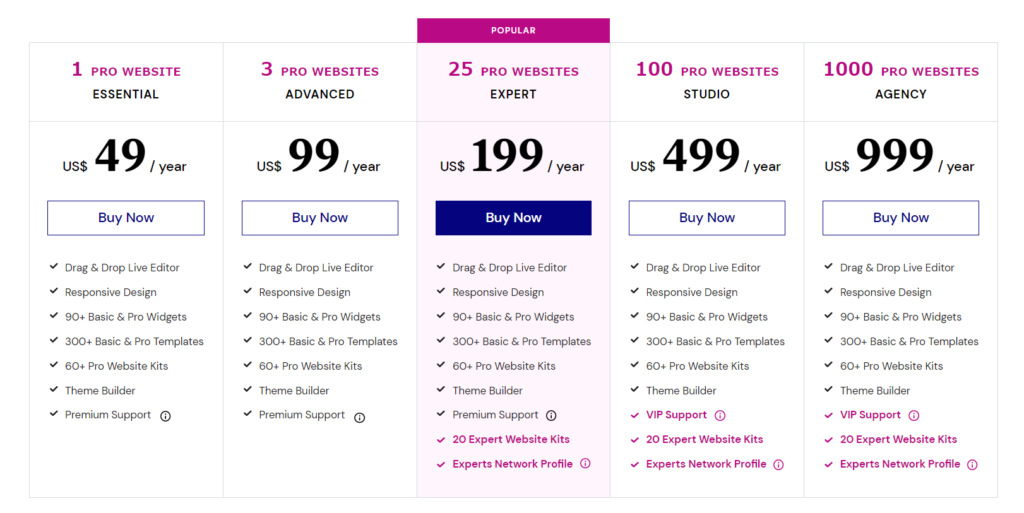
Buy Nowをクリックすると、下の画面のようになるので、必要事項を記入します。
項目としては下記の通りです。
●Email address:メールアドレス。Gmail等のメールアドレス(定期的にメルマガが配信されたりする)を入力
●Last Name:名字。ローマ字表記
●First Name:名前。ローマ字表記
●Country/Region:地域。Japanを選択する
●Postcode:郵便番号
●Prefecture:都道府県
※最後のCompany Name(会社名)とVAT Number(付加価値税登録番号)は不要です。
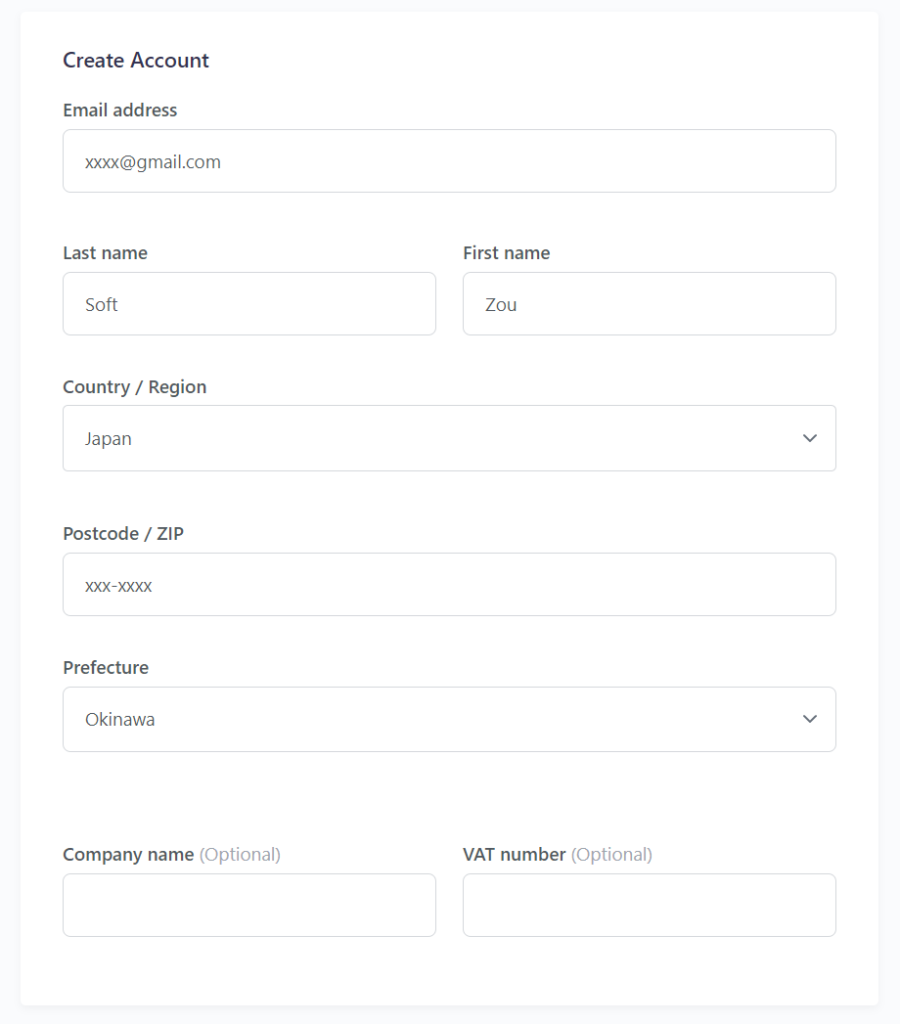
続いて下の方にスクロールして支払い情報を入力します。
合計金額の下に「Discount Code」というものがありますが、色々調べたところ、現状値引きが適用されるようなクーポンコードは配布されていないようで、無視して進めます。
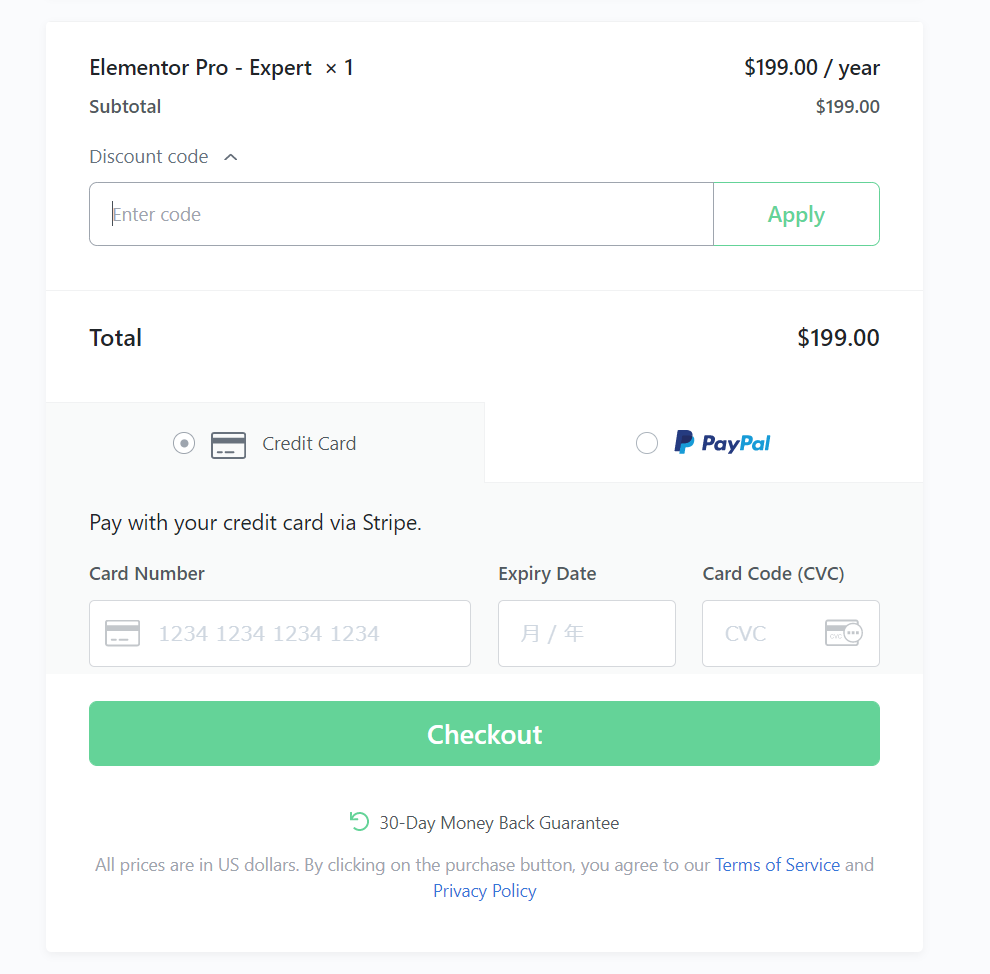
最後にCheck-Outをクリックして支払いを済ませます。
これで支払いは完了です。
入力したメールアドレス宛に契約完了のメールが来ていると思いますので確認しましょう。
2:プラグインをダウンロードする
では、購入したプラグインをダウンロードします。
ElementorのTopページから「my account」をクリックします。
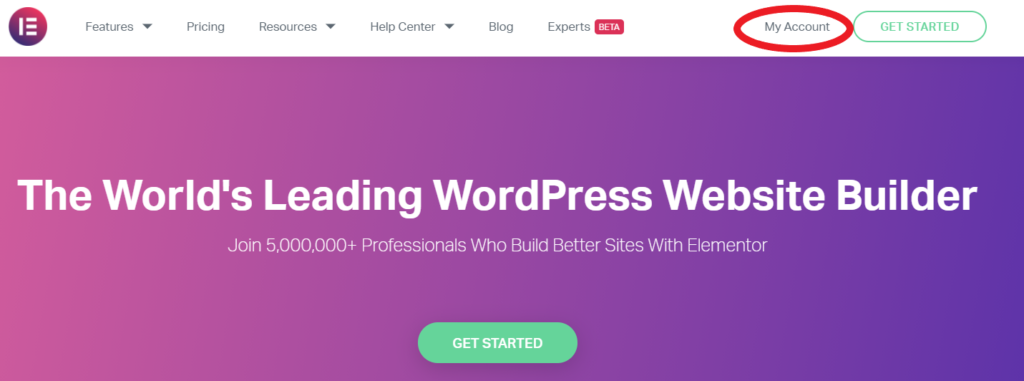
ログインIDとPasswordを入力します。
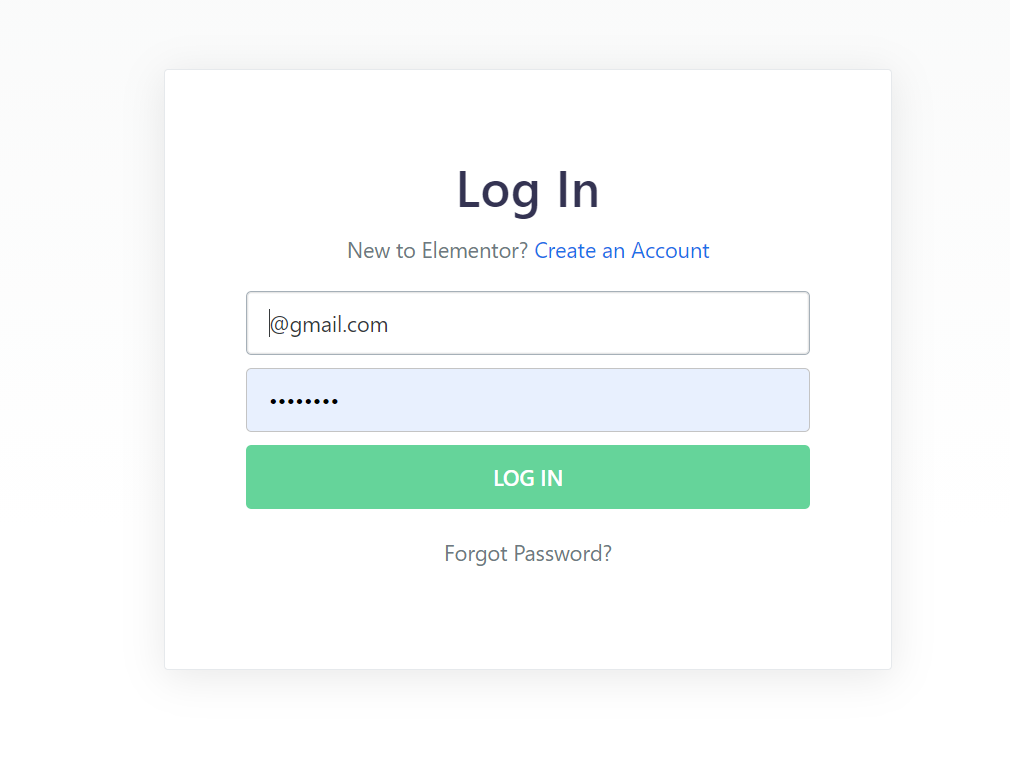
ログインが完了したら、左側のメニューバーからSubscriptionを選択し、「Download Zip」をクリックします。
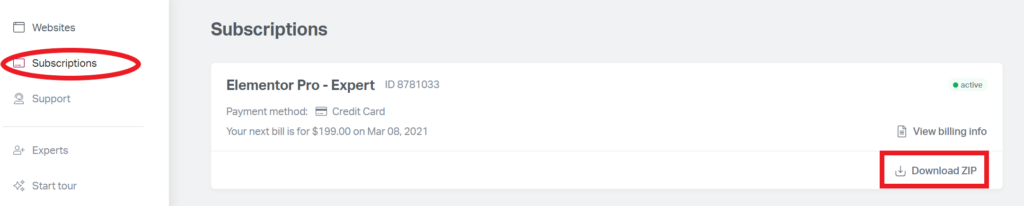
すると、Zipファイルのダウンロードが始まります。
このZipファイルがElementor Pro版を使うための鍵となります。
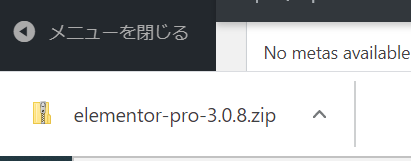
こんな感じでダウンロードできたら完了です。
3:プラグインをアップロードする
プラグインのダウンロードが完了したら、プラグインをインポートしていきます。
まずはWordpressにログインし、「プラグイン」をクリックします。そして、「新規追加」をクリックします。
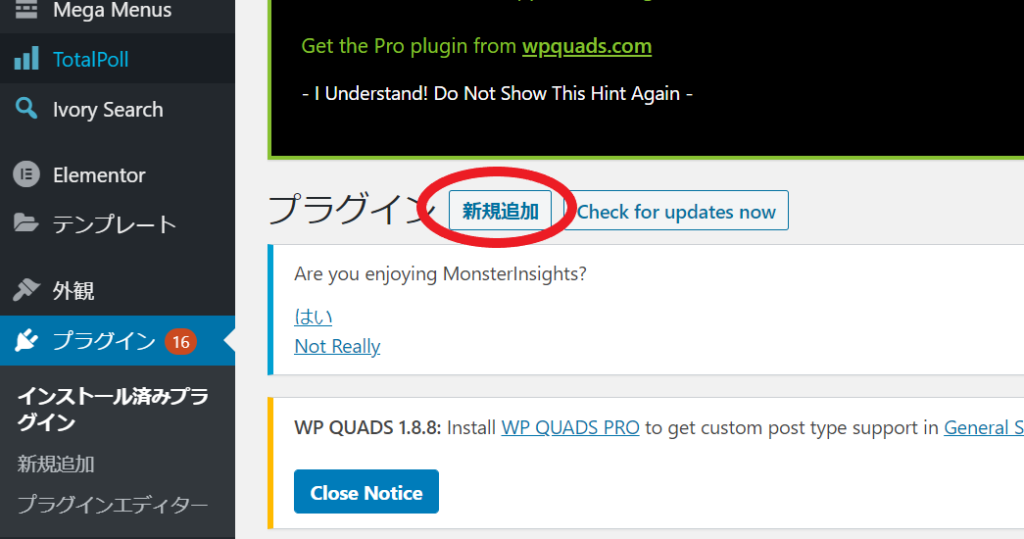
「プラグインのアップロード」をクリックします。
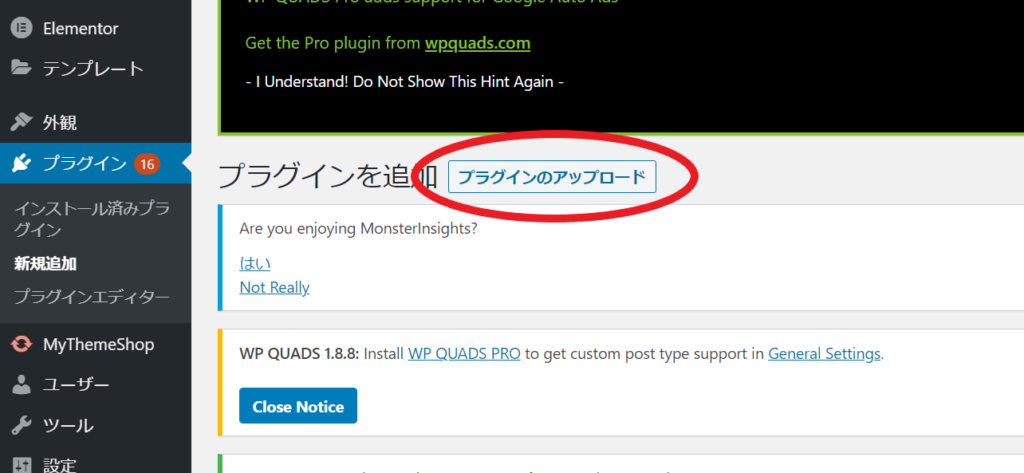
「ファイルを選択」をクリックし、先程ダウンロードしたZipファイルを選択します。
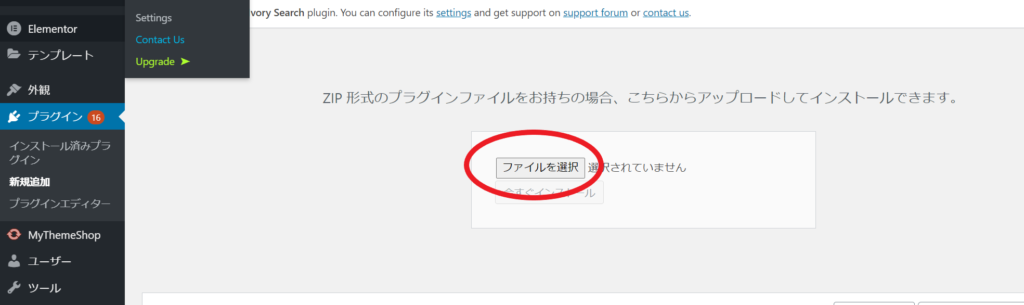
「今すぐインストール」をクリックします。
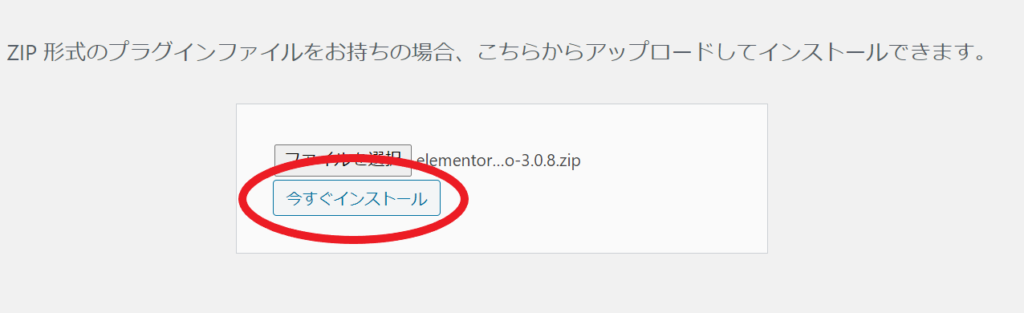
最後に「プラグインを有効化」をクリックしたら完了です。
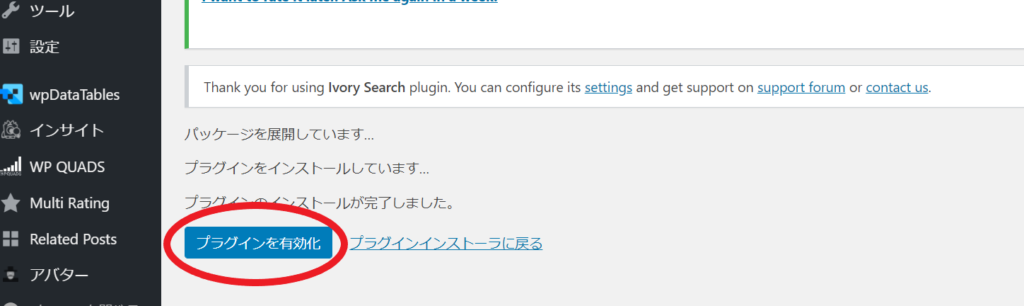
下図のようにプラグインの一覧にElementor Pro表示されているかと思います。
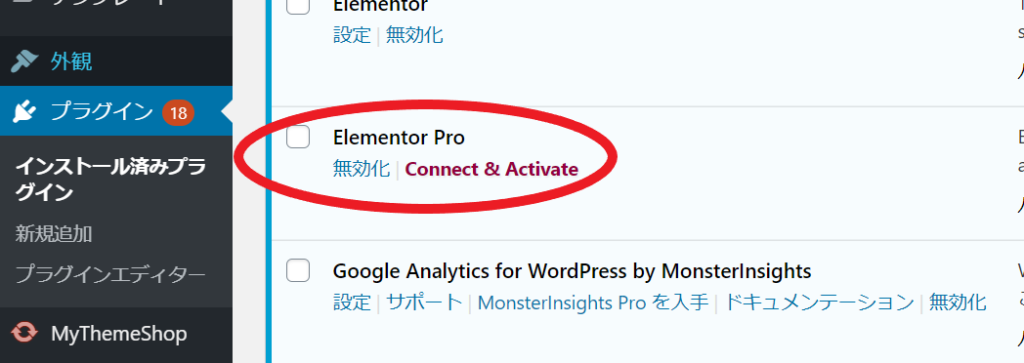
以上です!
ちょっと長くなりましたが、こんな感じです。
分からないことがあれば是非コメントお願いします。

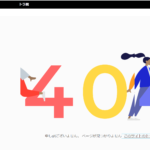
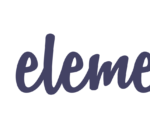
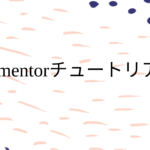
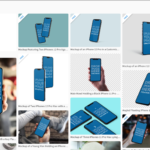
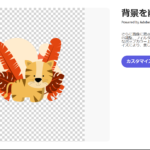
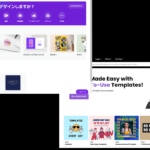
5 Comments