パワポでオシャレなマトリックス図をサクッと作る方法
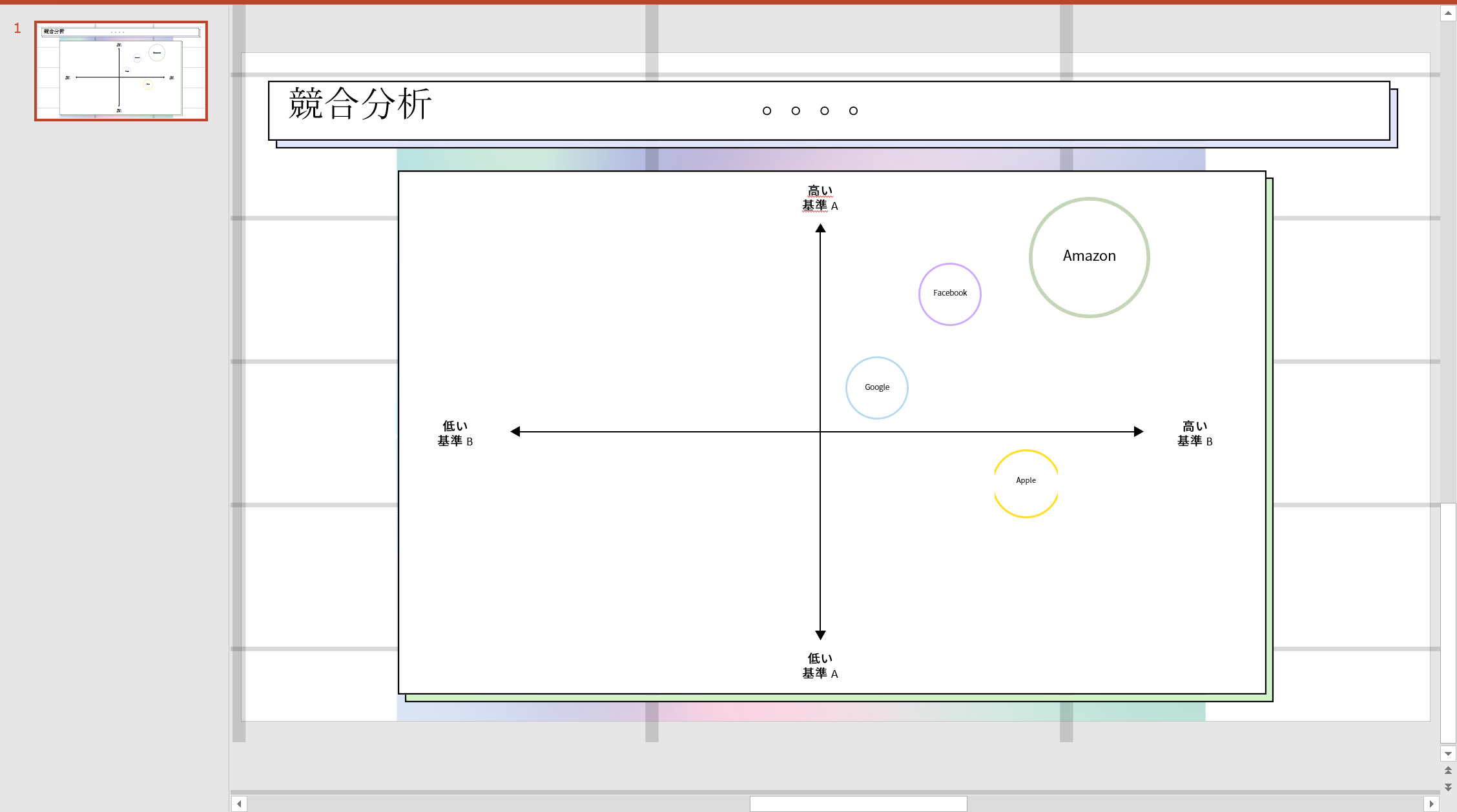
SWOT分析や競合分析は、マトリックス図を使うとキレイにまとまりますよね。
しかしこれを自分で0からデザインしていくとなると、結構大変です。
そこでパワポのSmartArt(スマートアート)を使うという方法もあるのですが、細かいレイアウト・デザインの編集は必要となり、何かと手間がかかってきます。
そこで今回紹介したいのがCanvaテンプレートを使った方法とExcelで作る方法です。
Canvaテンプレートを使えば、オシャレなデザインのマトリックス図をサクッと作れるので、資料作成に無駄な時間を費やす時間も無くなります。
またExcelを使うことで、マトリックスの中の円の配置を細かく調整できます。
また両方ともパワポ上で直接編集もできるので、急な内容の変更が発生した時も、柔軟に対応可能です。
参考にしてみて下さい。
●Before
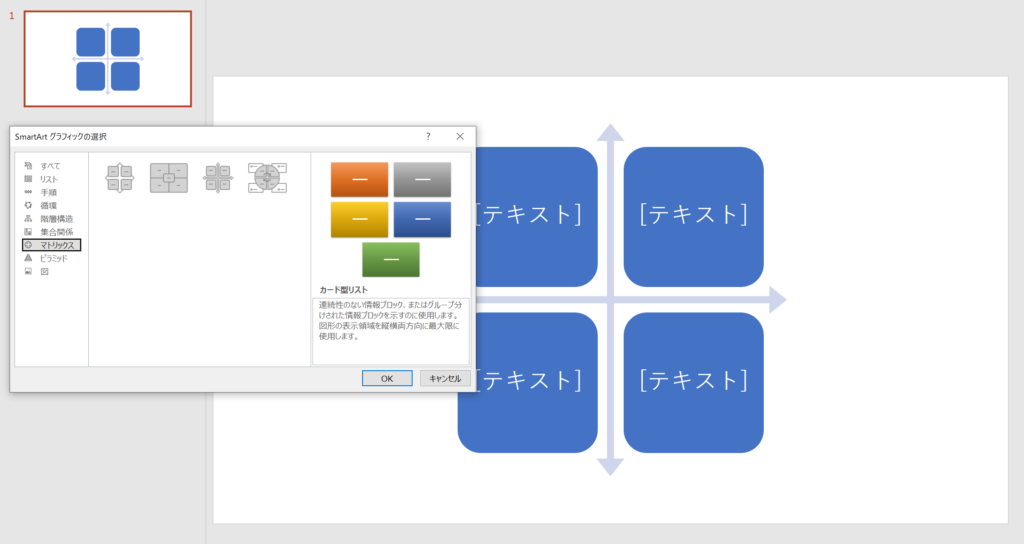
●After
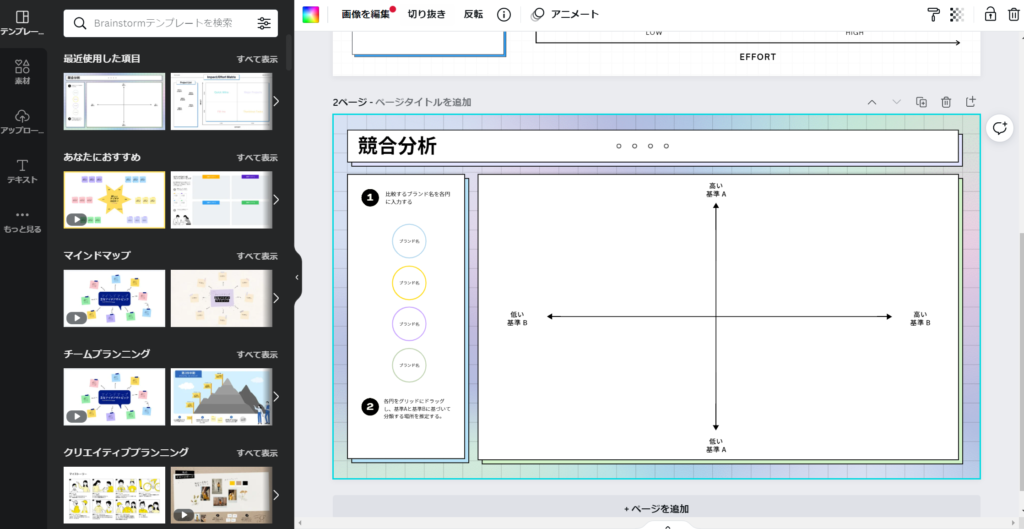
Canva使う
以下がステップとなります。
Step1.マトリック図のデザインをテンプレートから探す
Step2.文言を編集・カスタマイズする
Step3.パワポにエクスポートする
Step1.テンプレート探し
まずはCanvaのマトリックステンプレートにアクセスし、テンプレートの一覧の中から好みのデザインを探します。
なおデザイン内に既に文字記載されてしまっていますが、文字部は次ステップで修正していきますので、ここではあくまでデザインのみで選んでください
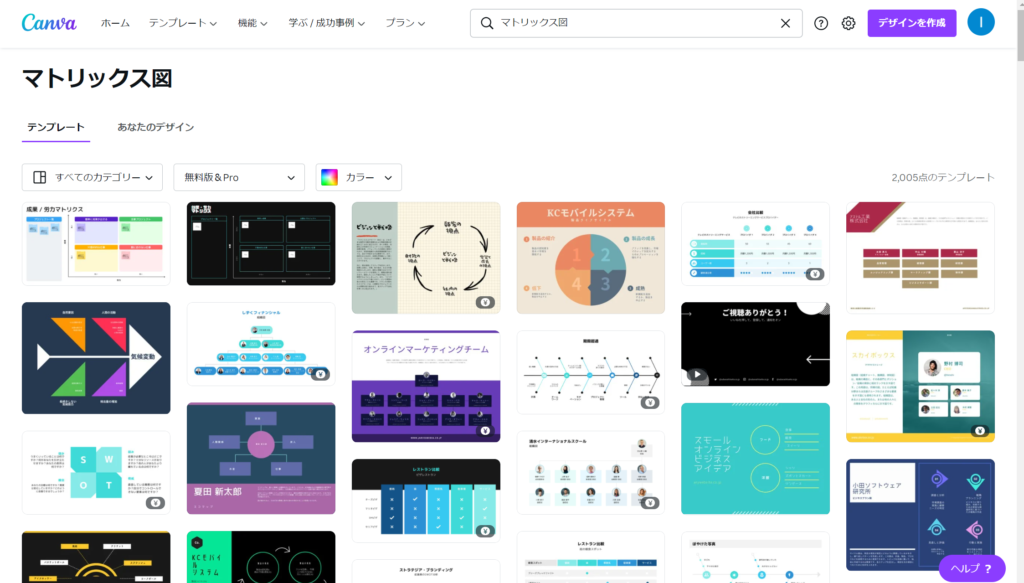
一応競合分析を想定したテンプレートですが、プロジェクトの優先度(緊急度×重要度)、サービス比較等としても活用できそうです。
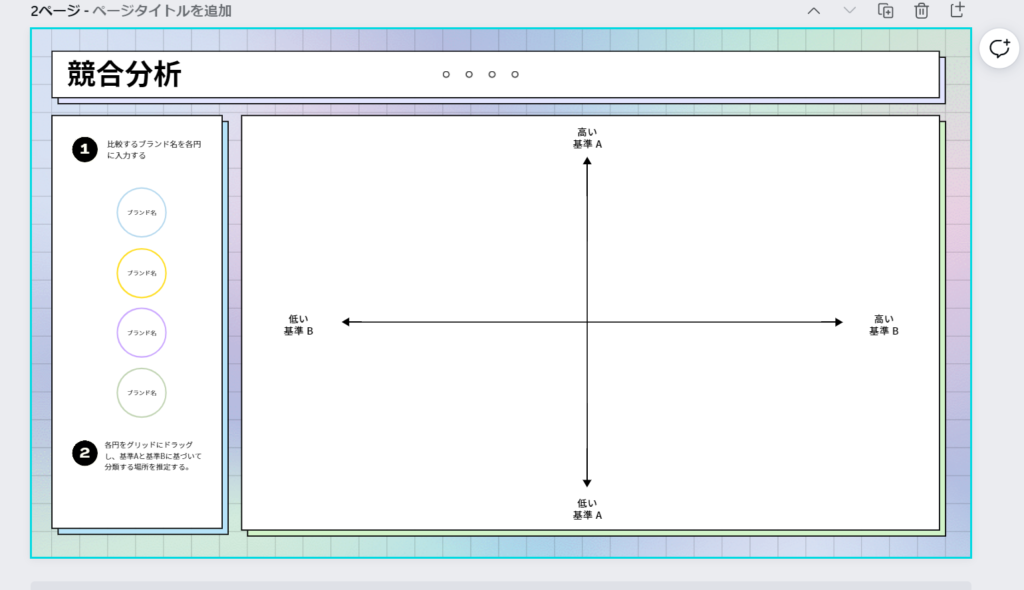
Step2.カスタマイズ
デザインを選択したら、デザインの編集ページに飛びます。
ここではデザイン内の文字やフォント等を修正していきます。
修正方法はパワポとさほど変わらないです。
編集したい箇所をダブルクリックすれば文字を入力できますし、配置を変えたい場合はドラッグ&ドロップで移動できます。
サイズを変えたければクリックして、四隅を引っ張れば変えられます。
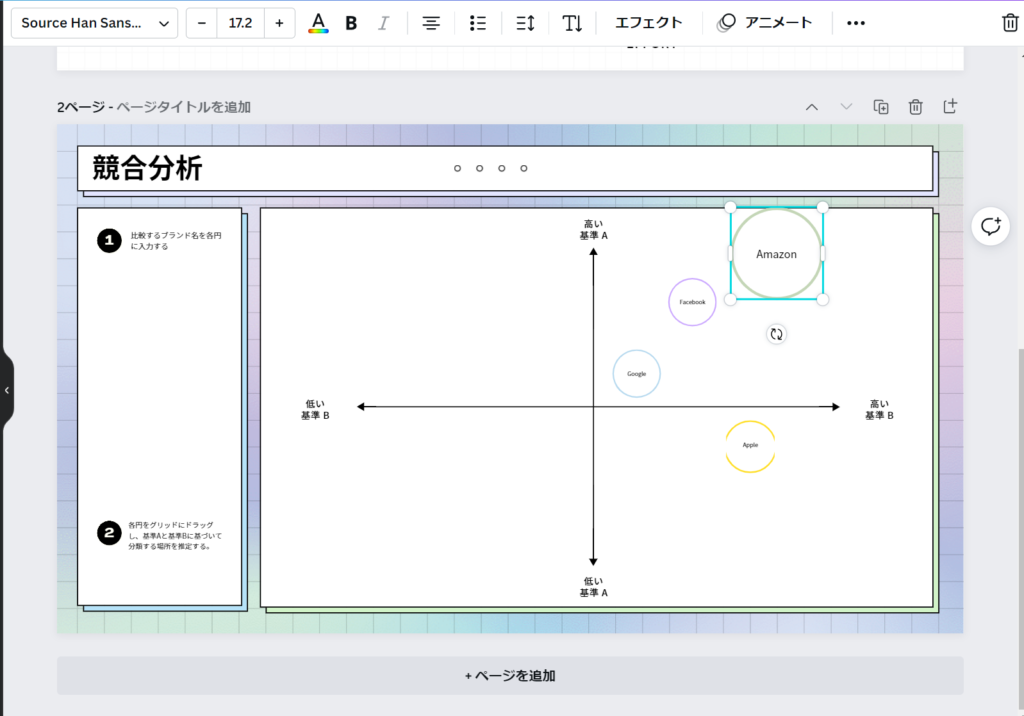
Step3.パワポにエクスポート
デザインが完了したら、パワポにエクスポートします。
細かいデザインは、パワポ出力後も修正可能なので、あまり完璧を求め過ぎないでも大丈夫です。
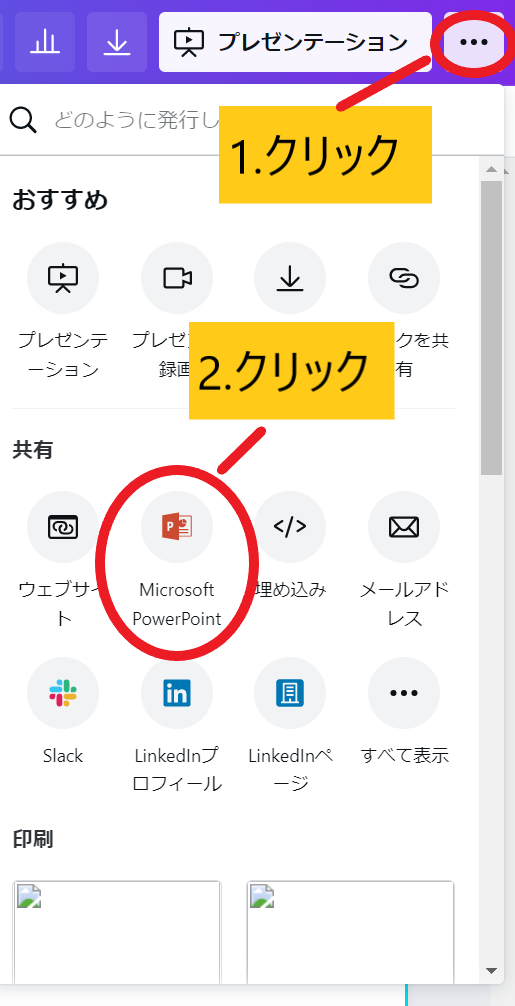
ダウンロードが完了したら、パワポで開いてみます。
いらない図は削除し、レイアウトをパワポ用に少し修正して完了です。
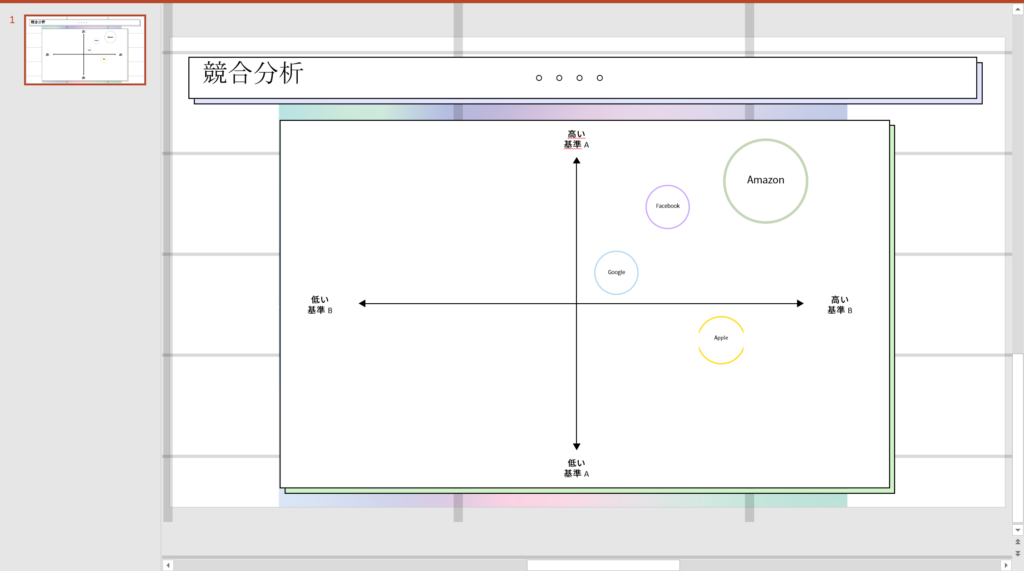
いかがでしたでしょうか。
Canvaのビジネステンプレートは他にも色々あるので、資料作成時にはまずチェックしたいですね。
Excelを使う
Excelでマトリックスを作り、パワポに埋め込むという方法です。
パワポに埋め込んでおけるので、ちょっとした変更点も即反映できるのがメリットです。
作るの面倒くさい人は、Excelファイルをこちらからダウンロードできるのでご検討下さい。
以上です。

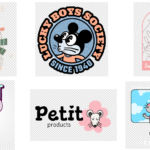
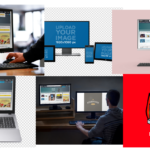

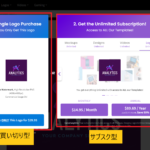
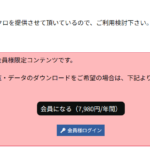
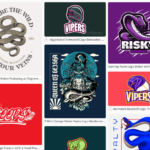
コメントを残す