パワポ資料に地図を表示する方法
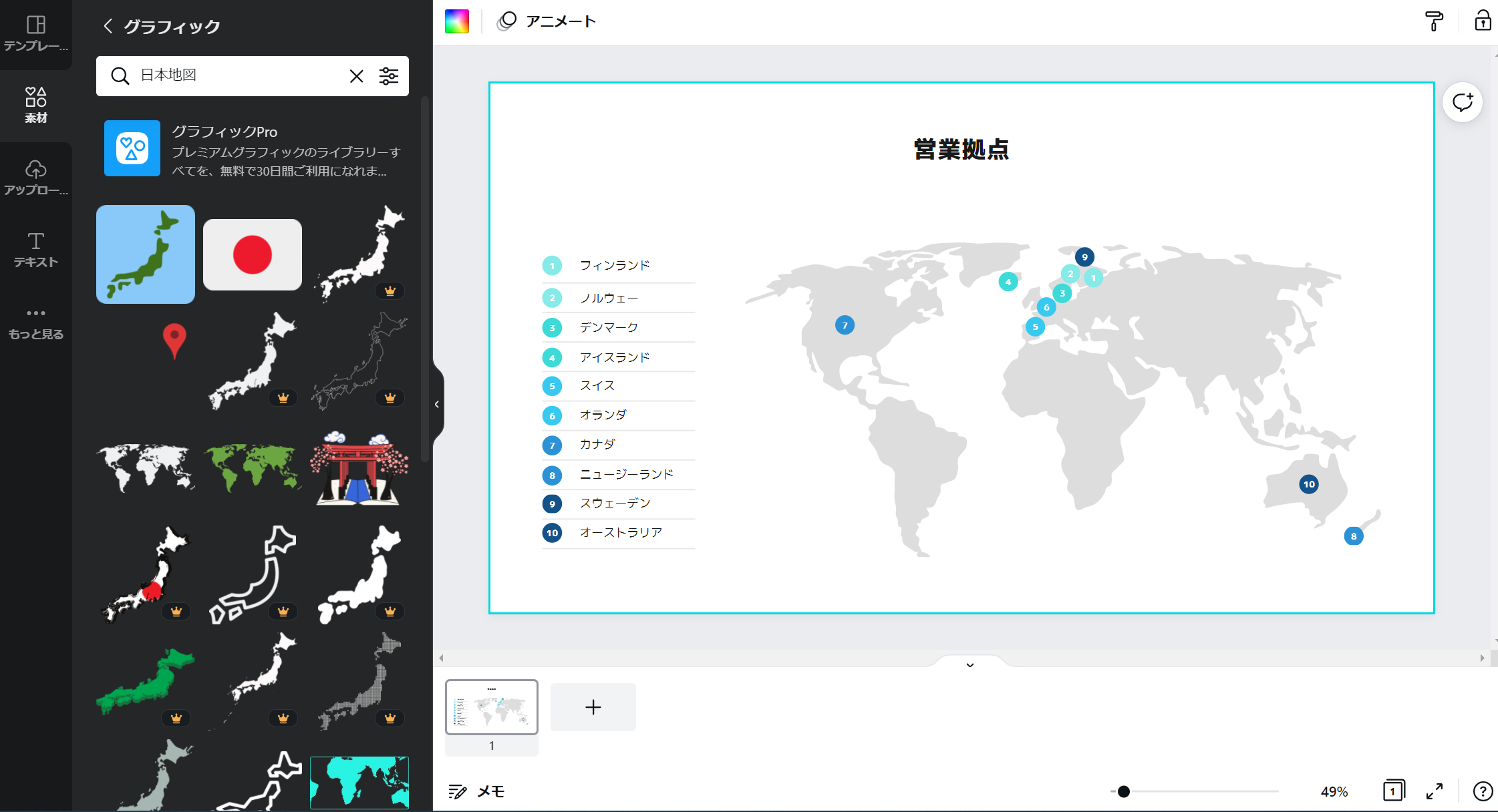
プレゼン資料で、会社の拠点情報(営業・工場拠点やオフィスの立地情報等)を地図形式で表示したいケースはありますよね。
もちろんGoogle Mapで地点登録して、画像をベタ貼りする方法もOKですが、これだと画像形式なので編集が手間になりますし、見た目もいまいちですよね。
そこで今回はCanvaテンプレートを使って、パワポ形式のオシャレな地図を表示する方法を紹介したいと思います。
●完成イメージ
・世界地図
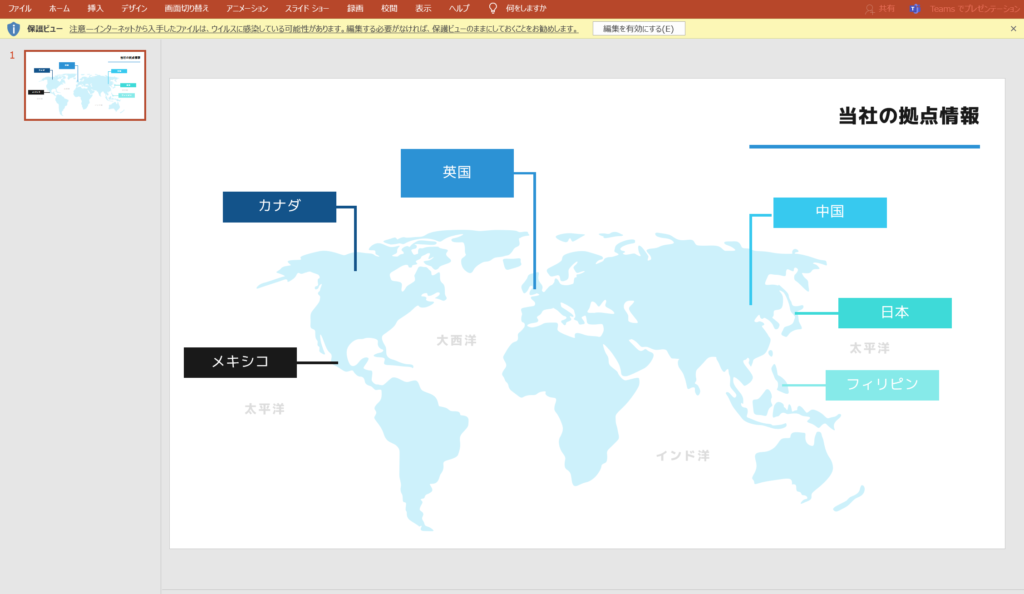
・日本地図
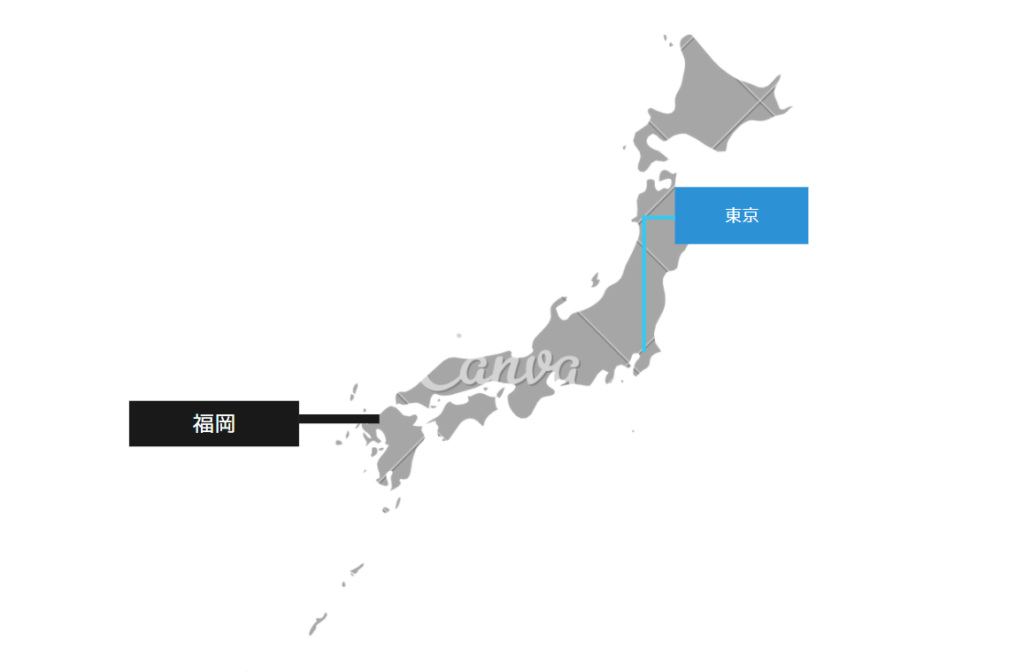
パワポ資料に地図を表示する方法
下記のステップで進めていきます!
1.デザインを選ぶ
まずは地図テンプレートの一覧ページにアクセスして、デザインを選択します。
自分は今回左上のテンプレートを選択しました。
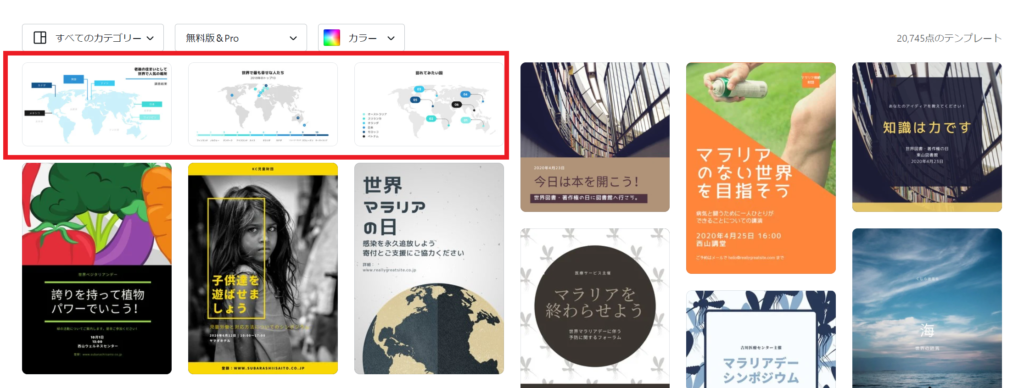
すると、下図の画面に遷移します。
ここでは選択したデザインと類似テンプレートが提案されるので、イメージに合うものを細かく決めていきます。
決まったら、右上の紫背景の「このテンプレートをカスタマイズ」を選択して進みます。
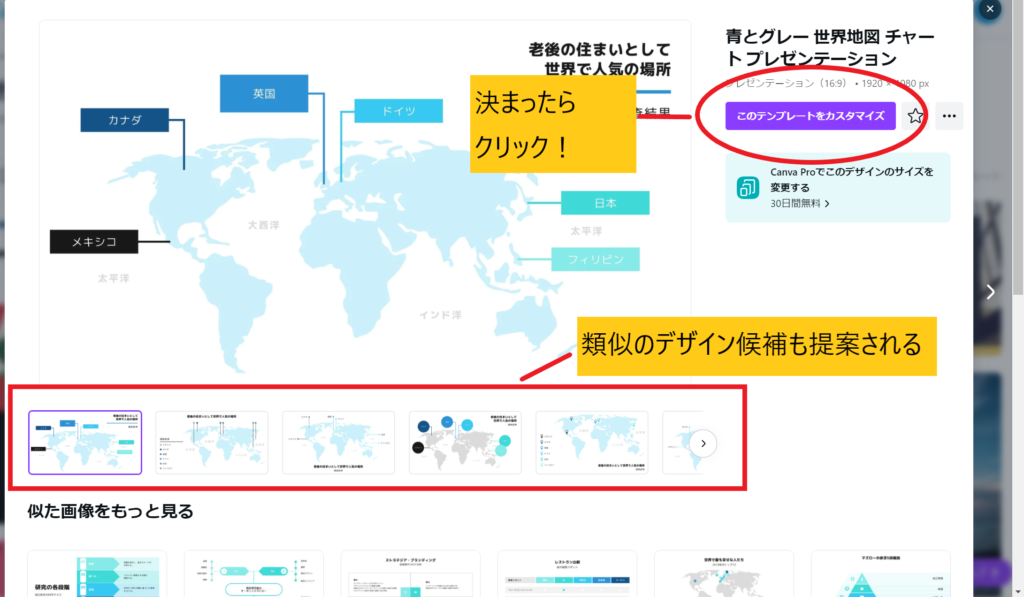
2.編集する
下図のデザイン編集ページに飛びます。
ここでは、資料内の文言等を編集していきます。
パワポと同じ感覚で色々編集できるのですが、自分は今回下記2点を編集しました。
1.右上のタイトルの文言
2.拠点情報の編集(ドイツ→中国)
※他にも色調やフォント、拠点の削除・追加等も必要に応じて自由自在に編集可能です。
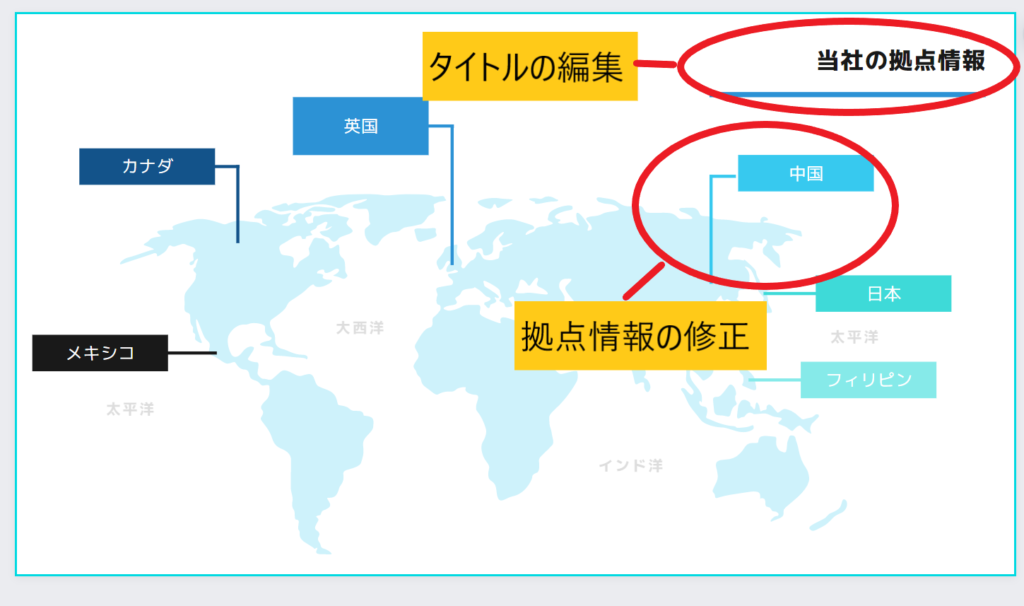
3.日本地図を付け加える
世界地図と合わせて、日本地図も表示していきたいと思います。
下図の通り、1.新しいスライドを追加して、2.素材を選択します。
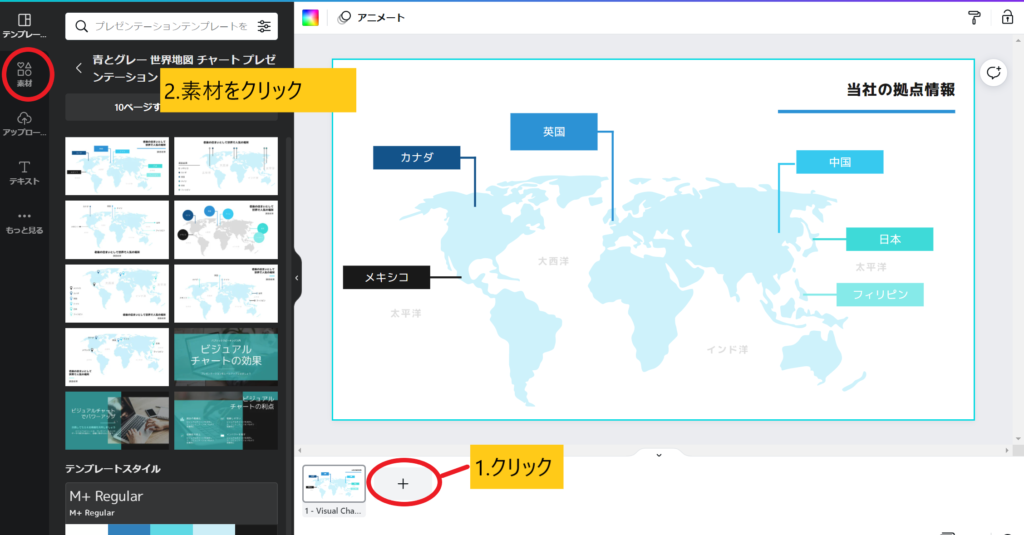
3.検索バーに「日本地図」と入力して検索し、4.素材を選択して、5.同じように編集していきます。
ボックス等は、前のスライドの世界地図で使っていたものを流用するのが効率的かなと思います。
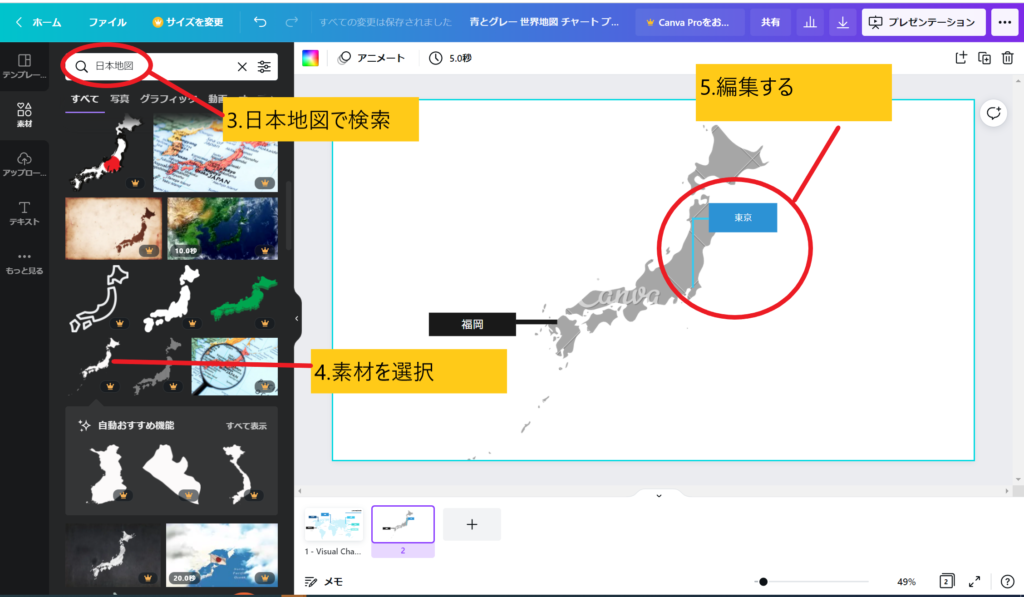
ちなみに王冠マークが付いているのは、月額1,500円で無制限に使うことが可能な有料プランの素材です。
個人的にはこの程度の金額ならケチる必要ないだろと思っていますが、無料版のみで進めることも一応可能です。
営業や企画系なら素材が必要なケースは結構あるので、その都度素材を探すのは手間ですし。
3.パワポに共有する
デザインが完了したら、右上のハンバーガーメニューをクリックして、パワポに共有するを選択します。
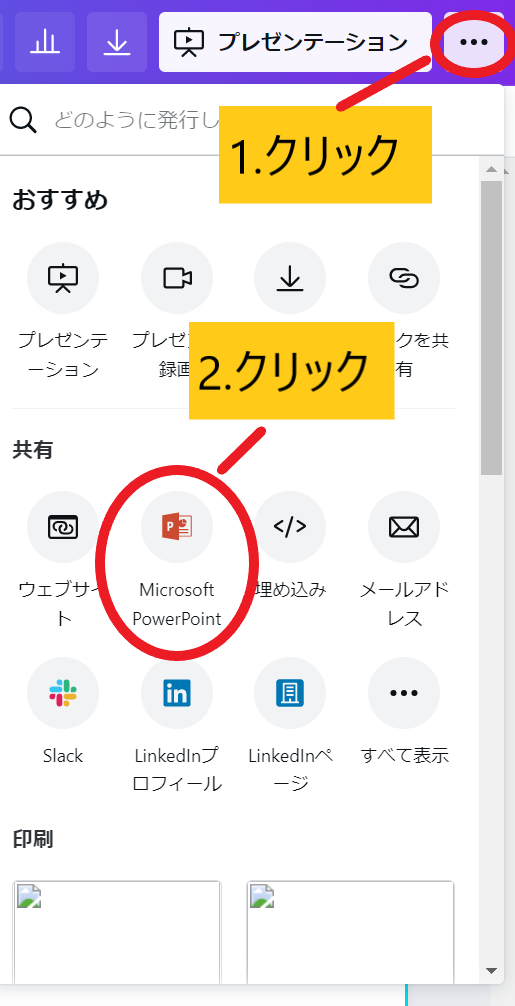
ダウンロードされたパワポのファイルを開いてみます。
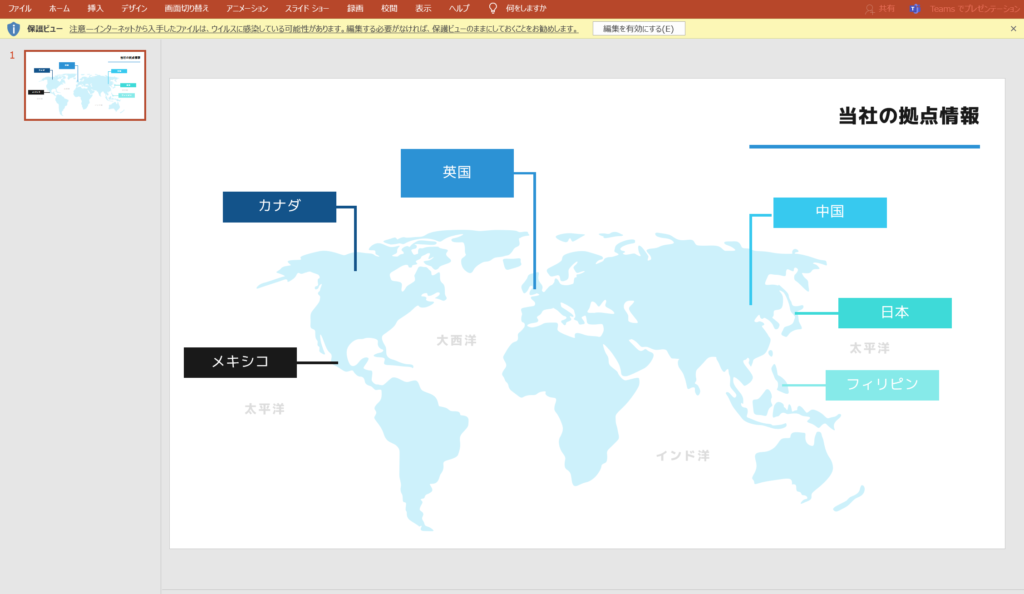
こんな感じです。
フォント等の追加の修正はは、パワポ上でも編集できるので、その都度Canvaに戻って作業しなくていいので便利です。
以上、いかがでしたでしょうか。
Canvaには、他にも色々素材が揃っているので参考にしてみて下さい!
※参考


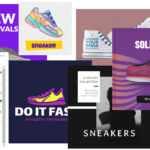
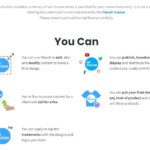
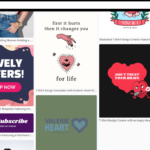
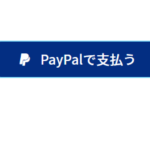
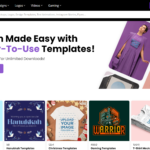
コメントを残す