WordPress導入直後に行った設定16個を共有!

WordPressは無事にインストールできたけれど、その他に設定した方がいいことはあるのだろうか?
実はWordPressの初期設定の状態では、Wordpressの実力の半分も出せていない状態です。
そこでWordPressをプラグインと呼ばれる拡張機能や、他のアプリケーションと接続することで、サイトの機能を向上させていく必要があります。
今回はその中でも基本的なものを幾つか紹介したいと思います。
全て設定する必要はないかと思いますが、参考にしてみて下さい。
Wordpress導入直後に行った設定リスト
下記がWordpress導入直後に行った設定です。
1.Wordpressにプラグインをインストール
WordPressの機能を拡張できるプラグインです。
下記にて私がインポートしたものを幾つか紹介します。
–Elementor
→Webサイトのレイアウトや色使いを自由にデザインできる機能
-WordPress Popular Posts
→アクセスが多く人気の高い記事を表示できる
-WP Social Bookmarking Light
→SNSのいいね!ボタンを記事の上下に自動的に挿し込める。サイトを集客したい場合に有効である。
-Google Analytics for WordPress by MonsterInsights
→Googleアナリティックスという、アクセス解析ツールを簡単に設定できる
-Classic Editor
→Wordpressは頻繁に更新されるのですが、その投稿編集を更新される前の旧モードに切り替えられる
-AddQuickTag
→よく使うコードを登録しておける
-Google XML Sitemaps
→サイトマップというサイトの中にあるコンテンツのリストを作成できる。これを作っておくと、新しい記事を書いた時に、より早くGoogleが認識してくれてSEO対策として有効
-Category Order and Taxonomy Terms Order
→ブログやサイトのカテゴリーを設定できる
-TinyMCE Advanced
→記事の書式変更の機能を拡張できるプラグイン
-Easy Google Font
→サイトの中でGoogleフォントを使えるようになる。サイト視聴者にとって馴染みのあるフォントに設定できる
-a3 Lazy Load
→投稿の表示速度を速めるプラグイン
-AdSense Integration WP QUADS
→Adsenseを始めとした広告の配置を管理できるツール
-Child Theme Configurator
→子テーマを編集する
-iframe
→投稿にGoogle MapやYou Tubeといった動画を埋め込むためのショートコードを生成
2.ブログタイトルとサブタイトルの変更
「設定」→「一般」で設定。
3.サイト紹介文の作成
サイトの内容を端的に表した文を書くことです。
コツとしては、ブログの目的を考えることです。なんのためにブログを書いているのか考えて、これだ!と思うキーワードを決めて文にします。
WordPress固定ページより編集します
4.1ページに表示する投稿数の設定
ユーザーがページにアクセスして来てくれた時、サイトの中に表示する記事の数を制限できる
5.ヘッダー
サイトのイメージに合わせて、トップ画面の画像を変更します。
6.ファビコン
ファビコンと呼ばれるサイトのアイコンを変更します。
※参考:Photoshopを使ったファビコンの作り方
7.ホームページの設定
インストールしたデフォルトの設定だと最新の投稿がホームページに設定されています。
サイトの概要を固定ページで作成し、「設定>投稿設定」からホームページを固定ページに変更します。
もし固定ページを作成しない場合はデフォルトのままでも問題ないと思います。
8.Google Analytics
アクセス解析を行うためのメジャーなツールです。
閲覧者数や/離脱数を分析することでサイトを改善したり、閲覧時間帯や地域等も分かるのでマーケティング分析も行えます。
9.インデックス登録
自分が作ったサイトをGoogleの検索結果に表示するためには、Googleのデータベースに登録する必要があります。
※参考:登録方法はGoogle Search Consoleより進める
・Google Search Consoleの左上にあるプロパティをクリックし、「プロパティの追加>ドメインのタイプ」と進み、左側のドメインの方にURLを入力
・TXTレコードをコピーする(自動で作成してくれます)
・ムームードメイン×ロリポップの場合、ムームードメインにログインし、「ドメイン管理>ドメイン操作>ムームーDNS>カスタム設定」と進む
・カスタムに切り替えてもいいですか?と警告が出ますが、進みます
・設定1が全て「ロリポップ」になっていることを確認する
・設定2の「種別」でTXTを選択。その右隣の「内容」にGoogle Search ConsoleでコピーしたTXTレコードをペーストする。
・「セットアップ情報変更」をクリック ※2-3分待機。変更内容が反映されるまでに最低でも2-3分必要みたいです
・Google Search Consoleに戻り、「確認」を押す
10.Google Adsenseの枠が青色になってしまうので消す
・原因はinsタグというもの
・解決策としてはGoogleから取得した広告コードのstyleの後に下記の1行を入力します
background-color:transparent;
11.子テーマを作る
ブログはCSSという言語で構成されています。そのため、ブログのレイアウトや色を変更するためにはCSSをいじらなくてはいけません。
直接CSSを編集すると、編集に失敗した時に元に戻せなくなる等の理由で、子テーマというものを作っておきます。
ブログを編集する時は、この小テーマを編集します。
【ロリポップの場合の手順】
・ロリポップににログインしてFTPサーバーにアクセスする
・自分の取得しているドメイン>[wp-content]>[theme]と辿り、「twentysixteen-child」と利用しているテーマ+-childのファイルを作成
・作成したファイルの中に、親テーマで使っているファイルをコピー&ペイストする
12.「次の投稿」を削除する
記事末尾の「次の投稿」と「前の投稿」が個人的には不要だと思ったので削除しました。
色々調べてみると、styleシートを削除したり、phpファイルを編集したりとやり方が様々あるようですが、「single.phpを子ファイルで編集する方法」で進めました。
◆手順
・ロリポップFTPにアクセス
・「Twenty sixteen(親テーマ)」から「single.php」を探してコピー
・「Twenty sixteen(子テーマ)」に貼り付け
・貼り付けた「Twenty sixteen(子テーマ)」を開いて編集 ※何やらコードがいっぱいあるがうろたえない
・33行目辺りにあるコードは下記の通りコメントアウトする ※コメントアウトは「/*」で出来ます
・ファイルを保存!!
// Previous/next post navigation.
/*the_post_navigation(
array(
‘next_text’ => ‘ ‘ .
‘‘ . __( ‘Next post:’, ‘twentysixteen’ ) . ‘ ‘ .
‘%title‘,
‘prev_text’ => ‘ ‘ .
‘‘ . __( ‘Previous post:’, ‘twentysixteen’ ) . ‘ ‘ .
‘%title‘,
)
);*/
13.ページ下部のタグを非表示にする
SEO上いいと聞いたので入れていたけど、あまり恩恵を受けないので、消去。
styleシートに下記のコードを追記する。
.entry-footer{display:none}
14.ロゴを作成する
ロゴを作成できるサイトは色々ありますが、自分はPlaceitを利用。
※参考:カフェ向けのロゴを色々作ってみた 6つのデザイン案を公開
15.リンクを別ウィンドウで開く設定
1つの記事から別の記事へのリンクを作る時に、別ウィンドウが開かずに、そのページが上書きされてしまいます。これを避けるためにリンクのURLの末尾に下記のコードを記載しておきます。
rel=”nofollow noopener”
16.コメント機能を停止する
コメント機能を停止。以下のコードをsingle.php上でコメントアウトする。
//comments_template();
以上です。
参考にしてみて下さい。

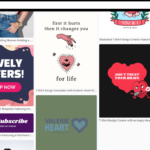


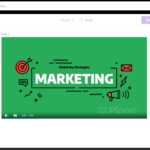
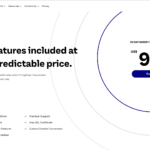
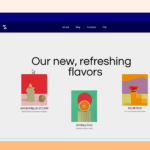
コメントを残す