パワポでおしゃれなフローチャートを作る方法
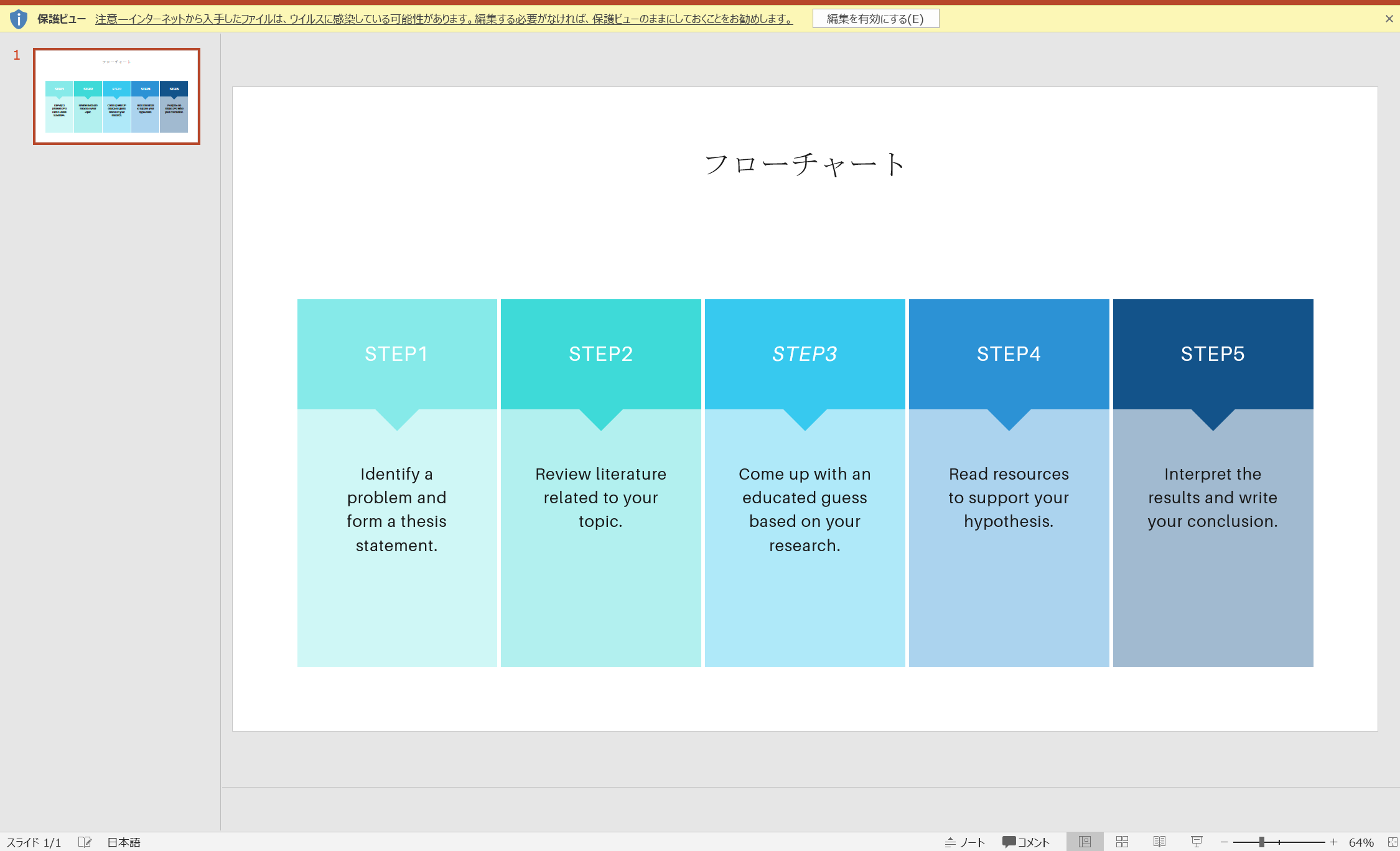
パワポでフローチャートを作ることを考えた場合、SmartArt(スマートアート)テンプレートを使う方法もありますが、デザインの大半は自分自身で考えて作らないといけないので少し手間がかかります。
テンプレートをそのまま使ってもいいのですが、出来ればオシャレなものを使いたいですよね。
そこで今回はCanvaテンプレートを使った、別の方法を紹介させて頂きたいと思います。
●Before
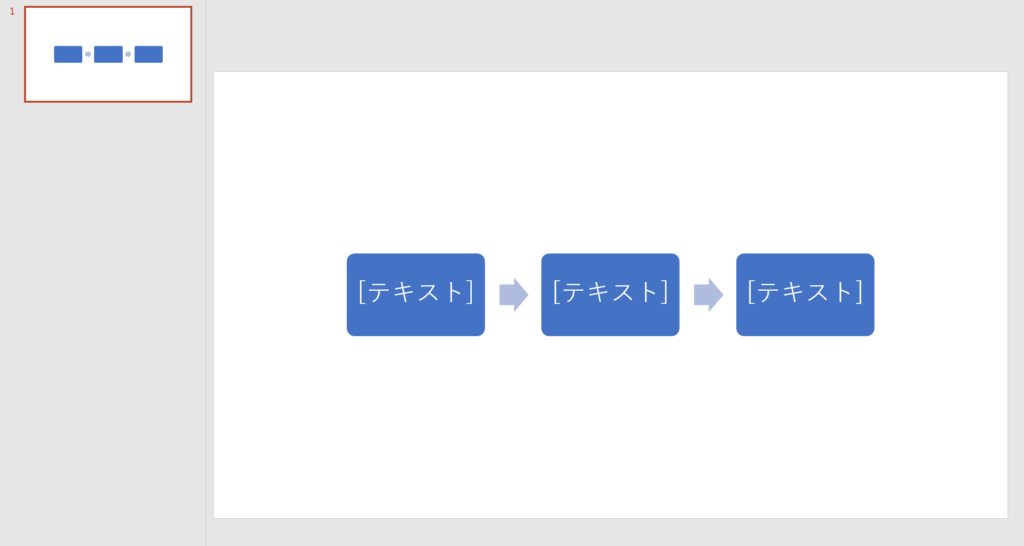
●After
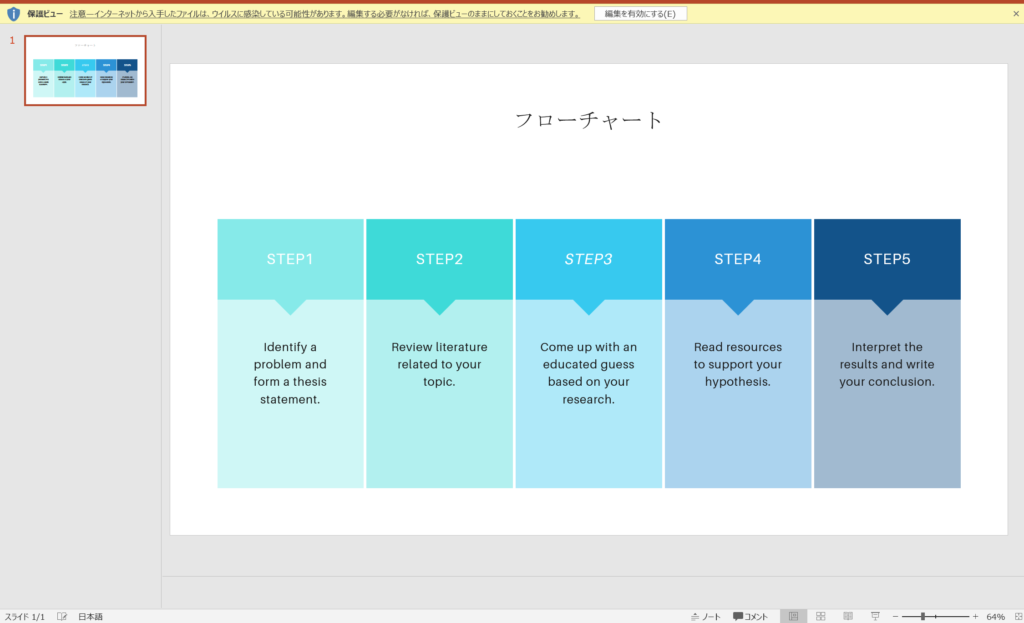
フローチャートの作り方
以下がCanvaを使ったフローチャートの作り方の大まかなステップです。
Step1.デザインをテンプレート一覧の中から探す
Step2.テキストをカスタマイズする
Step3.パワポにエクスポートする
デザインはテンプレートを流用するので、デザインにかかる時間の大部分を削減できるのがメリットです。
一方、Canvaはクラウドサービスなので、オンラインの状態でないとテンプレートが探せないというデメリットもあります。
Step1.テンプレートを選ぶ
まずはCanvaのフローチャートテンプレートにアクセスして、テンプレートを探して決めます。
下図は私が個人的におしゃれだと感じたテンプレートですが、もちろん他のテンプレートを探して進めることも可能です。
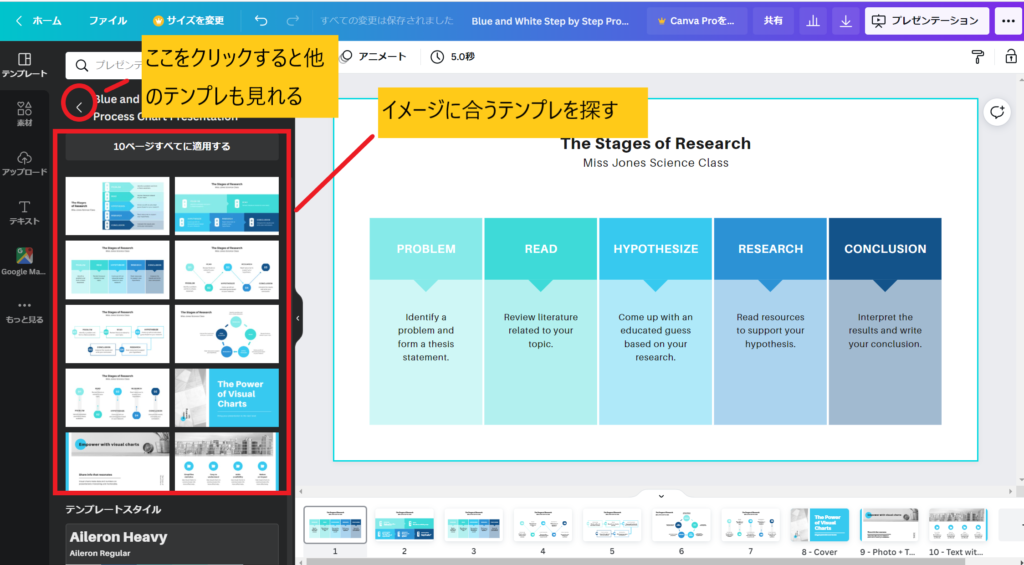
また、メニューバーの「素材」を選択し、検索バーに「Flowchart」と入力することで、他のテンプレートを検索することも可能なので試してみて下さい。
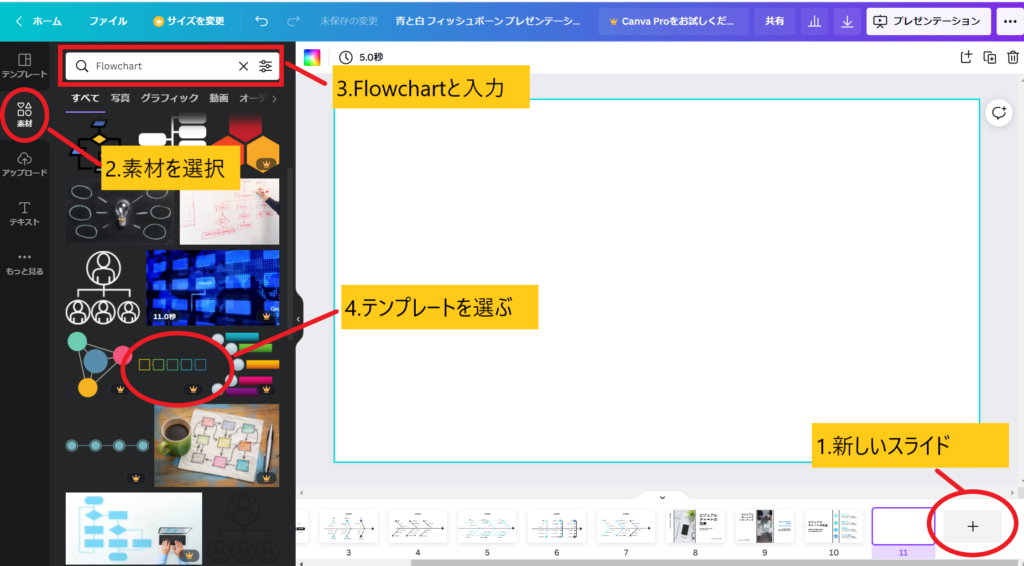
Step2.カスタマイズ
連プレートのデザインのテキスト部分やフォントを修正していきます。
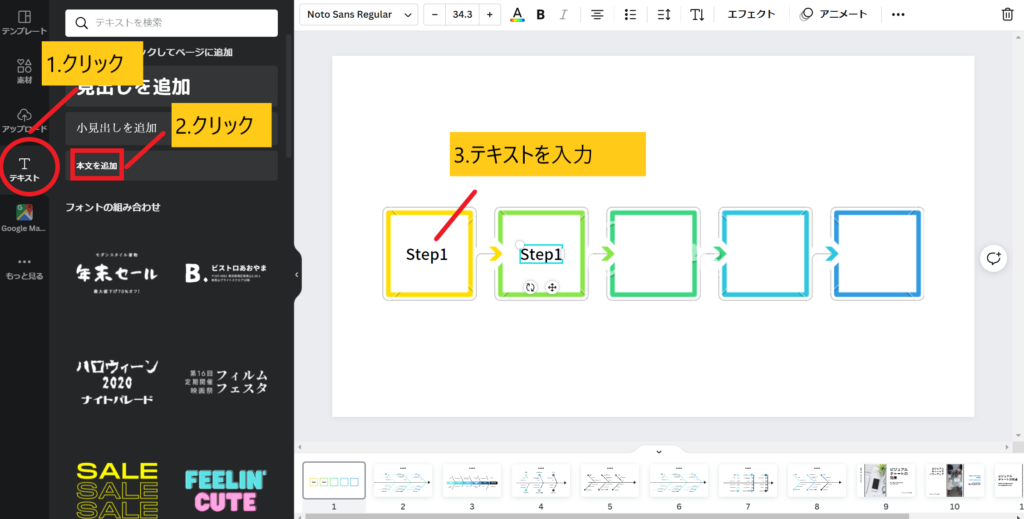
Step3.パワポにエクスポート
デザインが完了したら、パワポにエクスポートしていきます。
右上の「…」をクリックして、Microsoft Power Pointをクリックします。
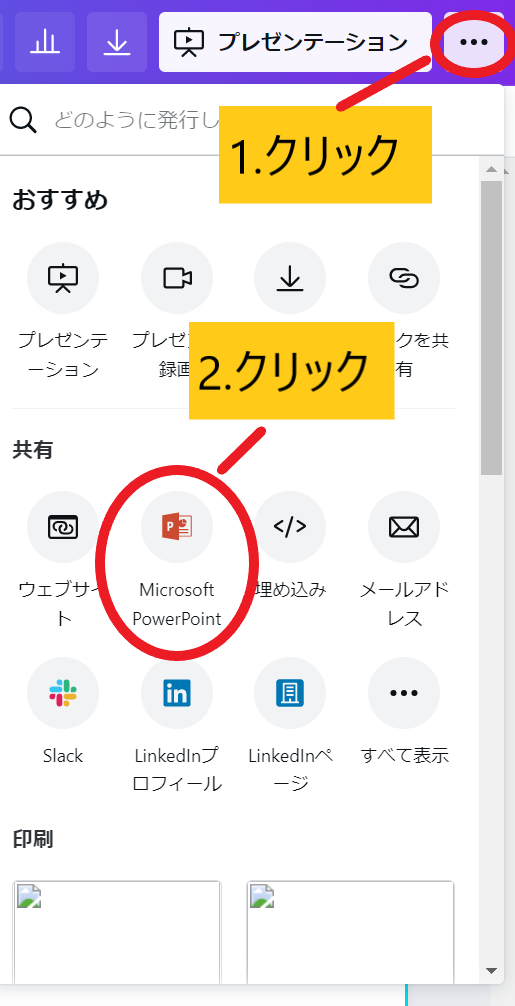
すると、エクスポートが始まります。
エクスポートが完了したら、ファイルを開いて完了です。
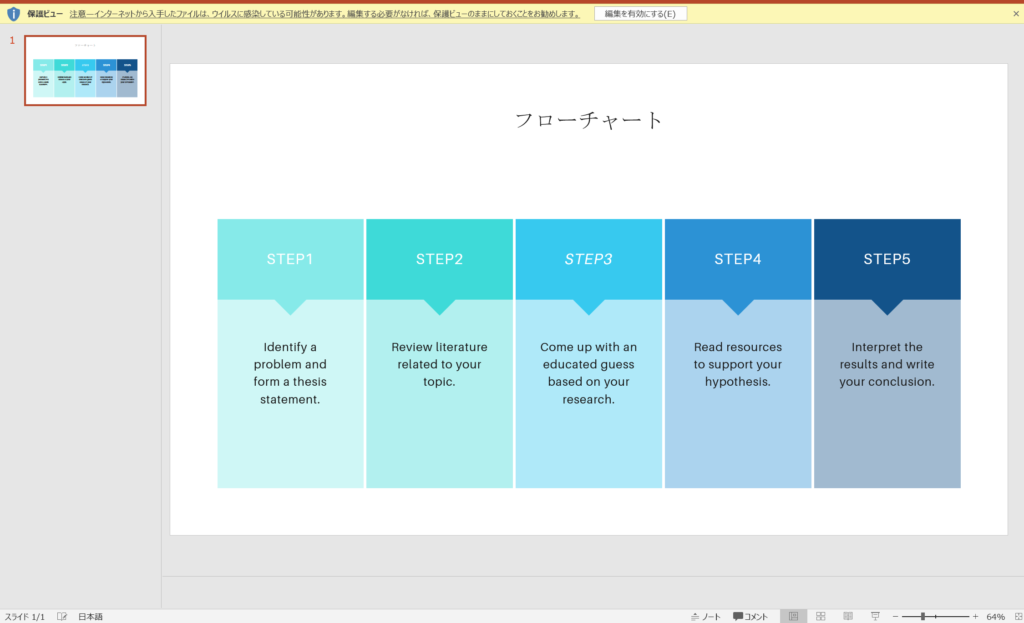
いかがでしたでしょうか。
パワポのテンプレートから始めるのではなく、今回はCanvaのテンプレートを起点に作ってみました。
他にもオシャレなテンプレートは色々ありますので、参考にしてみて下さい。
※参考

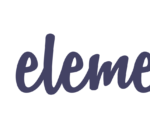

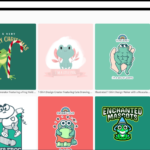
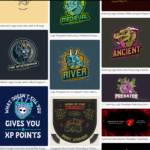
コメントを残す