パワポでオシャレな比較表をデザインする方法
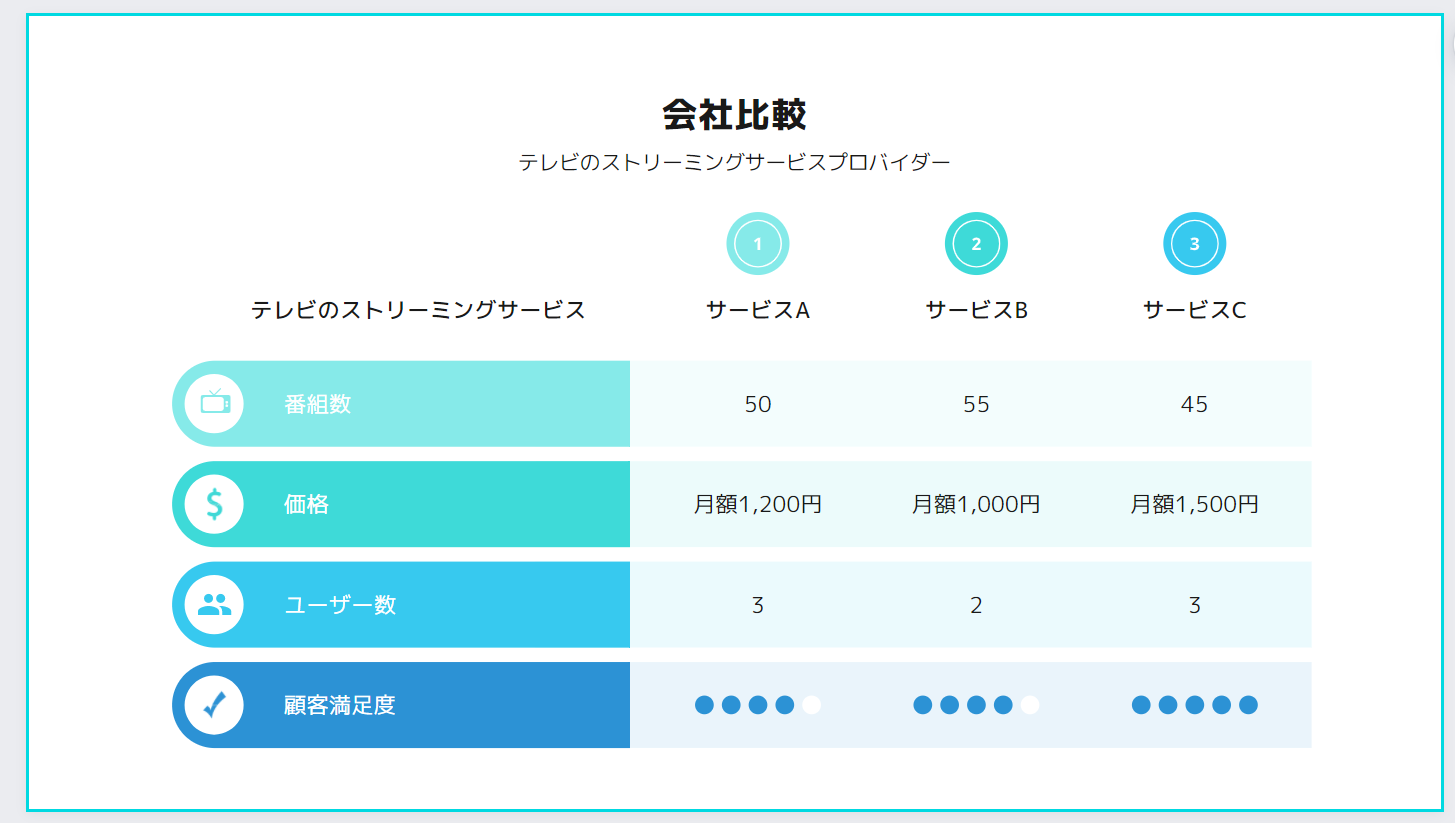
パワポで比較表を作る際、スマートアートテンプレートを使ったり、中には0からデザインする人もいるのではないでしょうか。
この方法でも比較表を作ることは可能ですが、色やフォントを調整するのに結構時間がかかりますし、そもそもオシャレにデザインしていくのも難しいです。
そこで今回は、Canvaの比較表テンプレートを使った方法を紹介したいと思います。
既製品を使うので、効率的にオシャレな比較表を作ることが可能です。
比較表の作り方
以下が比較表を作る大まかなステップです。
Step1.デザインをテンプレート一覧の中から探す
Step2.テキストをカスタマイズする
Step3.パワポにエクスポートする
作り込まれた既製品を流用して作り始めるので、デザインの大部分を削減できるのがメリットです。
Step1.テンプレートを選ぶ
まずはCanvaの比較表テンプレート一覧の中から、テンプレートを探します。
サイズがまちまちですが、左上の「カテゴリー」を「プレゼンテーション(16:9)」に設定すれば、検索結果をプレゼン用サイズに絞り込めるので試して下さい。
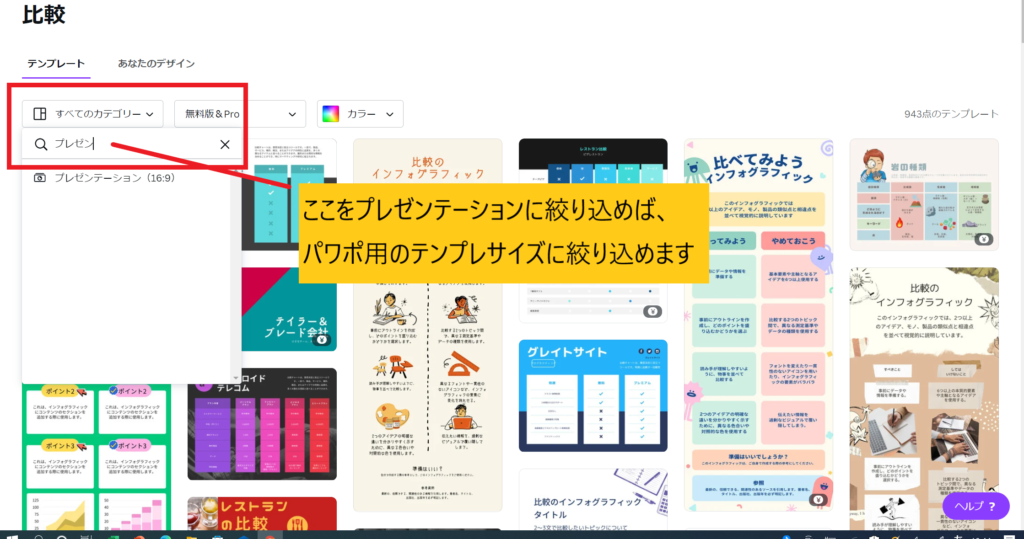
Step2.カスタマイズ
デザインをクリックすると、下図の編集画面に遷移します。
ここでフォントやテキスト等、細かいデザインを編集していきます。
まずは左側に選択したテンプレートと類似デザインのテンプレートが表示されていると思います。
気になるのがあれば、クリックして比較してみて下さい。
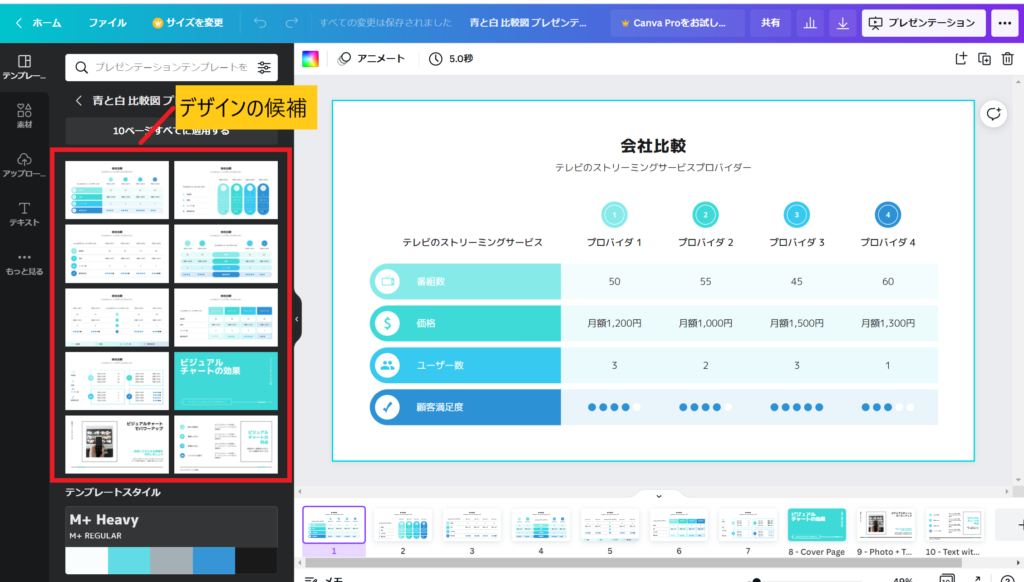
次に、資料内の文言や細かいデザインを修正していきます。
操作方法はパワポとほぼ同じです。
テキストを修正したければ対象部分をダブルクリックで修正できますし、
レイアウトを移動させたければドラッグ&ドロップで出来ます。
全体を大きくしたければ、下図のように全てを選択して、四隅を引っ張って拡大させます。
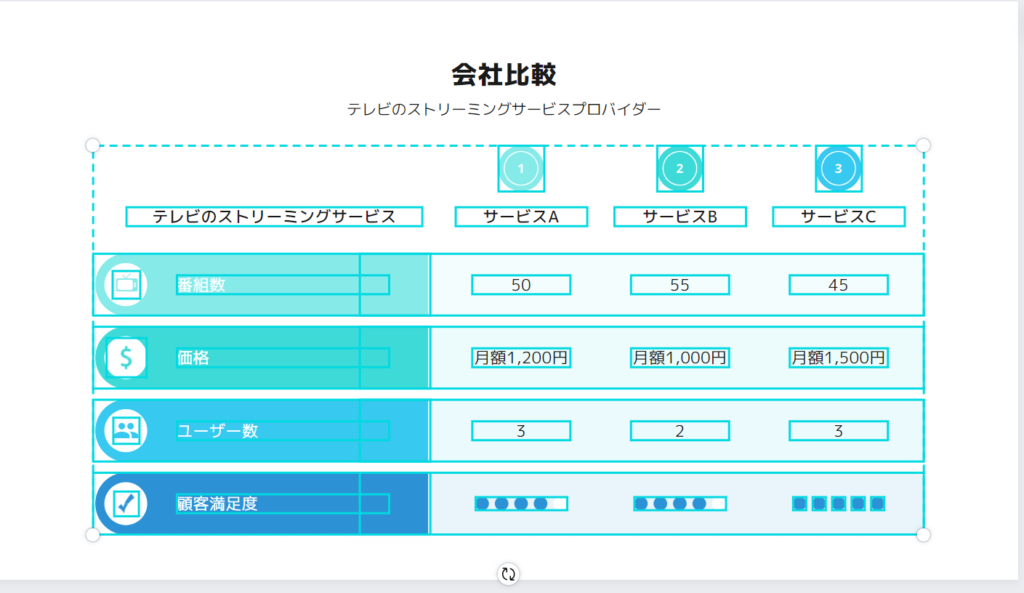
Step3.パワポにエクスポート
デザインが完了したら、いよいよパワポにエクスポートします。
右上の「…」をクリックして、Microsoft Power Pointをクリックします。
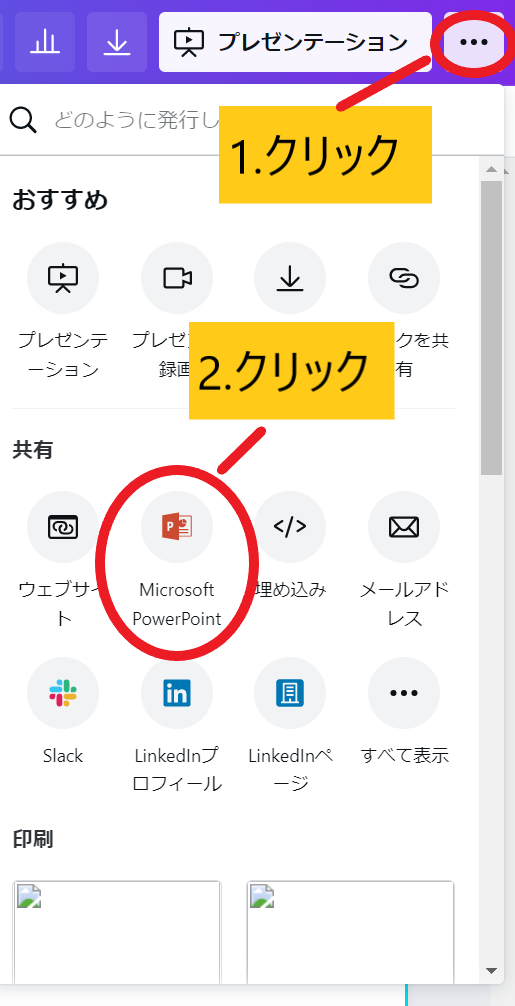
すると、エクスポートが始まります。
エクスポートが完了したら、ファイルを開いて完了です。
いかがでしたでしょうか。
こちらのテンプレは有料でしたが、それでも月額1,500円です。
これランチ一回分ぐらいですよね。ランチ一回我慢すれば、これが手に入るんですよ?
仕事でパワポを使うことが多い営業職や企画職の人なら、部署としての購入を検討してもいいと思いますし、1,500円ぐらいならポケットマネーでも出せそうですね。
ちなみに、他にも下記の機能もあるので、興味あれば参考にしてください。
以上です。

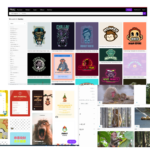
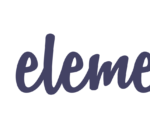
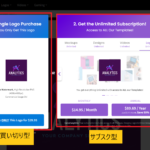
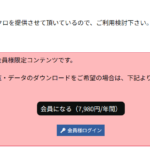
コメントを残す